Many laptop users want to know if their laptop has a microphone or not.
We do not know what kind of laptop you have, so in this guide, we will show you how to check if your laptop has a microphone.
Many laptops do have built-in microphones, but not all of them have these.
If you are confident that your machine has a microphone and want to know “where is the mic on my laptop?” then we can help you find it.
The quality of built-in laptop microphones often leaves a lot to be desired.
They may have improved over the years, but usually they do not have the same quality as a microphone that you would plug into the “mic in” audio input or a USB port.
We would certainly not recommend using a built-in laptop microphone to create podcasts or voiceover videos.
Table of Contents
Have a look for a Microphone
The easiest way to answer the question “where is the microphone on my laptop?” is to physically examine your machine.
That’s right; you need to pick up your laptop and take a good look around it.
Most laptops with a built-in microphone have them located in the bezel of the display screen, but it could be elsewhere.
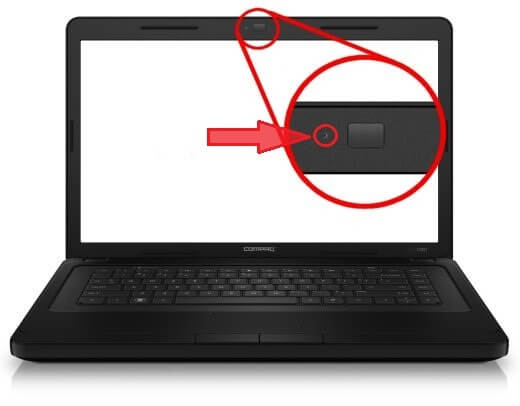
If you do not see a microphone hole (it will usually just be a small hole) in the bezel of your laptop display, then you need to look elsewhere.
Sometimes you will find a built-in laptop microphone near to where the keyboard is. This may be towards the back of the laptop near the screen or at the front near the trackpad.
When you look in these locations, you should be able to answer the question, “where is my laptop microphone?”
It is pretty unlikely that a built-in microphone would be on the sides of your laptop as this is not a good position to pick up your voice.
If you cannot find the built-in microphone in your laptop just by looking over the machine, you can refer to the owner’s manual if you have one.
Usually, there will be a picture in the manual which shows you exactly where your microphone is.
All of the major laptop manufacturers have websites these days, and if you do not have a user manual for your machine, then these are often available to download for free as a PDF document.
Again, you can look for images in the manual which show the exact location of your laptop’s built-in microphone.
Is Your Laptop Microphone Set up Properly in Windows?
Now that you have located your laptop microphone in your laptop, you want to ensure that it is configured to work in Windows.
No matter what version of the Windows operating system you are using, you will be able to look in the “device manager” to see if your built-in microphone appears in the list.
To open the device manager with a Windows 10 laptop, one of the easiest ways is to type “device manager” in the search bar. Click on the first application, which should be “device manager“.
Now you will see all of the hardware devices for your laptop in a list.
Double click on “audio inputs and outputs” and you should see your built-in microphone listed there.
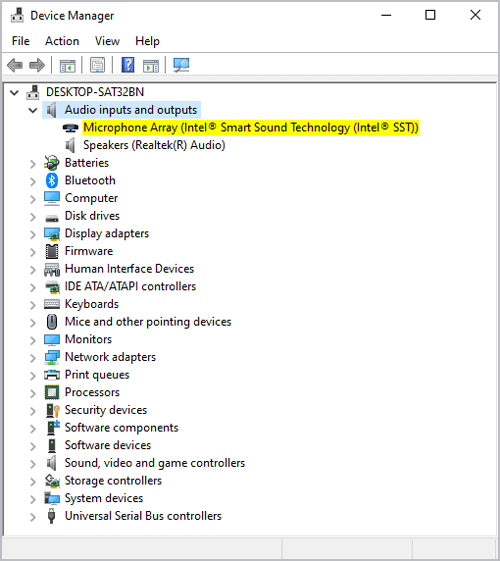
If you know that your laptop has a built-in microphone and you do not see it listed in the device manager, you will need to install this properly to work.
You may need to go to your laptop manufacturer’s website to find the latest drivers for your built-in microphone.
Modern versions of Windows (7, 8, and 10) have a lot of driver information already available, but it is still a good idea to download the driver that your laptop manufacturer recommends.
Usually, when you download drivers from a laptop manufacturer’s website, they will provide instructions on what you need to do to set everything up properly in Windows.
If you have some instructions, then we strongly recommend that you follow these.
Once you have installed the right drivers for your built-in laptop microphone, it should appear in your device manager as a legitimately installed piece of hardware.
It should not take you long to install the drivers and have your microphone set up and ready to use.
Time to Test Your Microphone
Sound Settings
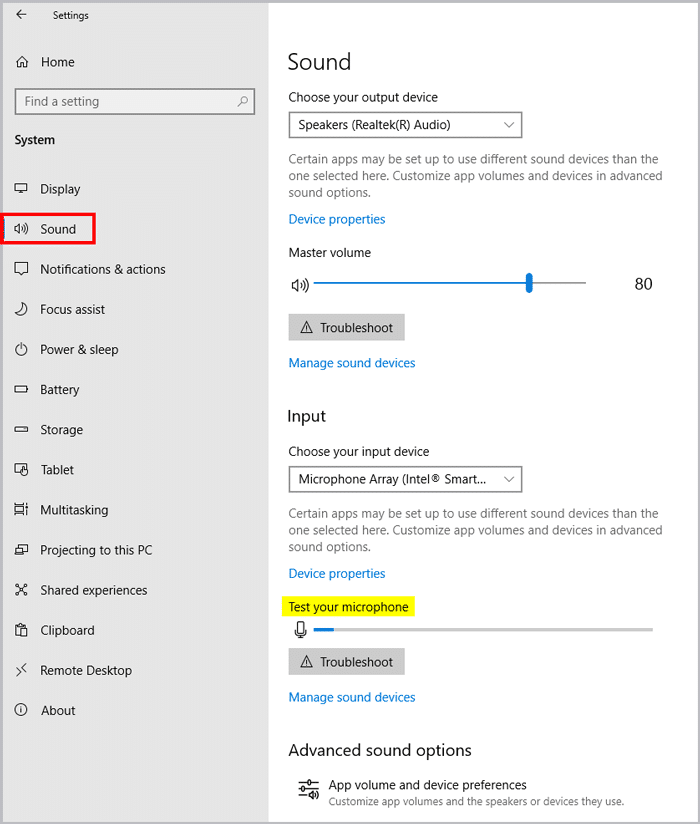
Now that you have found your built-in laptop microphone and made sure that it is installed correctly in the device manager, it is time to test it.
Later versions of Windows (8 and 10) have a microphone testing feature that you can use.
In Windows 10, open the settings window by clicking on the Start button and then the gear icon.
Click on the “system” option and then on the “sound” option. Scroll down and you should see “test your microphone” in the “input” section.
Get close to your built-in microphone and say something.
The level indicator should move to confirm that the microphone is picking up your voice.
If the level indicator doesn’t move, you can click on “troubleshoot” beneath and then follow the instructions to find the problem with your built-in microphone.
Voice Recorder
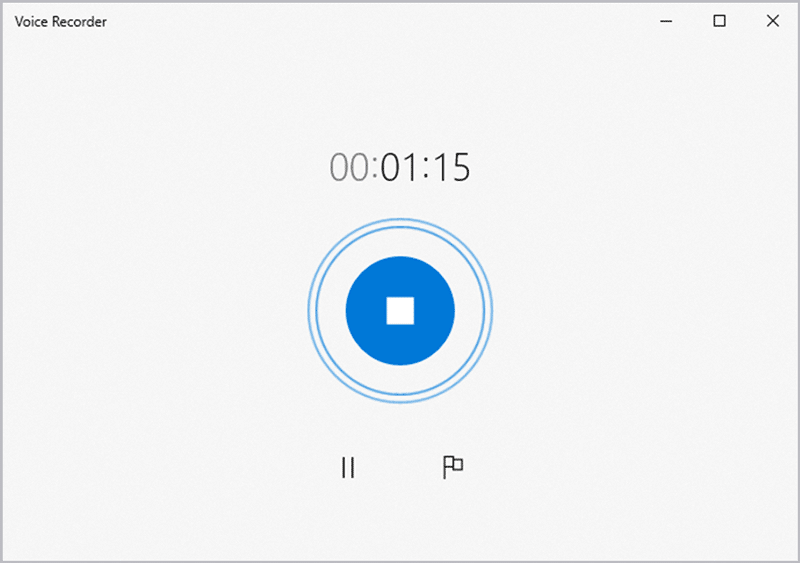
Another way to test your built-in laptop microphone is to use a recording application.
In Windows 10, there is a “Voice Recorder” application that you can open by typing “voice recorder” into the search bar or clicking on the start button and finding this under “V”.
Once you have the voice recorder application open, move closer to your built-in microphone and speak. The voice recorder will record your voice and play it back to see if it is working properly.
You could use a third-party sound application like the excellent Audacity program, which is open-source and free. Once you have downloaded Audacity, you can perform a similar check by trying to record your voice.
Final Words
After reading this short guide, you should be able to answer the question, “does my laptop have a microphone?” The first thing that we recommend you do is physically check for your built-in microphone’s location by looking around your machine.
Your laptop does likely have a built-in microphone, as most of them do.
Look in the user manual if your laptop has one, and visit your laptop manufacturer’s website if you don’t have a manual. There should be a picture in the manual showing you the precise location of your built-in microphone.
When you know that your laptop has a built-in microphone, we suggest that you test it. Use the microphone test feature in Windows 8 or 10 to do this, or you can use the voice recorder app or download a third-party sound application like Audacity.




Be the first to comment