Of all the keys on your keyboard, the Enter key is perhaps the most important, as it is constantly used for a number of frequently used functions. So what do you do if you wake up one morning and find that your Enter key no longer works?
There are several reasons why your Enter key might stop working. However, before you head out to buy a new keyboard, you should first make sure that the problem is actually with your hardware. Here is everything you need to know about troubleshooting and fixing the problem.
Table of Contents
What Is the Enter Key Used for?
Most keys on the keyboard have either a simple function or a command built into them. For this reason, they may have limited uses. However, the Enter key can be used for a variety of tasks.
Originally known as the “Return key”, the Enter key signals the computer to execute a command. It is usually used as an alternative to clicking the highlighted button OK.
Paragraphing in word processing programs is also one of its functions. Many people prefer to use the Enter key instead of clicking the mouse to run programs, which makes it one of the most commonly used keyboard keys.
What can I Do If My Enter Key does not Work?
Using your computer without a working Enter key can be quite difficult. This problem can be caused by either problems with your hardware or your software, or both.
If your Enter key stops working from one day to the next without any prior signs, the problem may not be with the hardware, but with a faulty/outdated keyboard driver or a system configuration issue. Here are some ways you can identify and fix the problem.
Solution 1: Restart the computer
The first solution we resort to when we encounter an error is to reboot. Often the input keys stop working due to a temporary glitch in the system or a configuration problem.
So the first step is to simply turn off the computer and turn it back on. If the problem persists after the reboot, you can proceed to the next solution.
Solution 2: Reinstalling the keyboard driver
The reason why your Enter button stops working may be a faulty driver. To fix the problem, you need to reinstall the keyboard driver via Device Manager. Follow these steps:
Step 1: Open the Run command window by pressing the Windows key and R at the same time. Type devmgmt.msc in the dialog box and click OK. The Device Manager window opens.
Step 2: Locate your keyboard under the Keyboards section and right-click on it.
Step 3: Select Uninstall Device. After uninstallaing, restart the system so Windows will automatically restore the keyboard driver.
Step 4: Check if your Enter key works.
If your enter key is still not working, you can try the next solution below.
Solution 3: Update the Keyboard Driver
There are two methods to update your keyboard driver. Here are your options:
1. Manually
You can find the exact driver for your keyboard by searching for your model on the manufacturer’s website. Download it and follow the installation instructions.
2. Automatically
Follow the steps below to update your keyboard driver automatically.
Step 1: Press the Windows key and R at the same time. Type devmgmt.msc in the dialog box and click OK.
Step 2: Locate your keyboard under the Keyboards section and right-click on it.
Step 3: Select Update driver and then Search automatically for updated driver software.
Alternatively, you can use a third-party software that will automatically detect and update the driver for you.
Solution 4: Change Keyboard Settings
Sometimes, accessibility settings like Sticky Keys, Filter Keys, and Toggle Keys can cause the Enter key to stop working. You can try disabling these features to fix the non-functioning Enter key. Here is how to do it:
Step 1: Press the Windows key and type Ease of Access in the search box.
Step 2: Select Ease of Access Keyboard Settings. A new window will open.
Step 3: Turn off the Use Sticky Keys, Use Filter Keys and Use Toggle Keys options.
Step 4: Restart your computer.
Solution 5: Remap the Enter key
Although there are software for gaming keyboards that allow you to remap your keys, if you have a regular keyboard that is not programmable, the following method is the best solution for you. Here is how you can reprogram a standard keyboard:
Step 1: Go to this URL https://github.com/randyrants/sharpkeys and download the open source SharpKeys software or download it directly from this link.
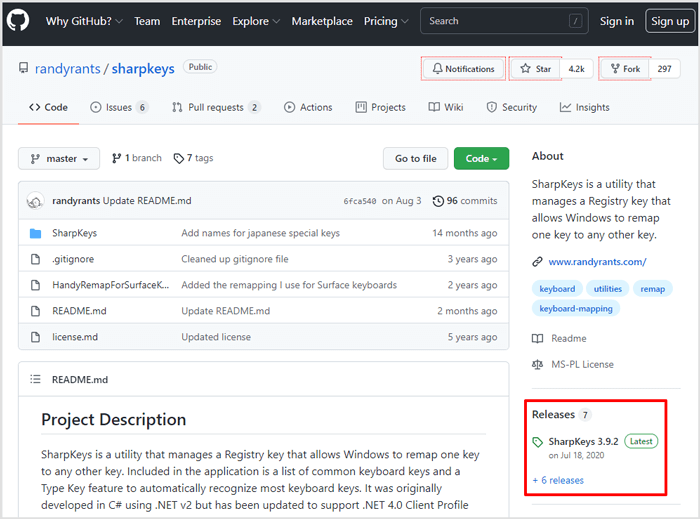
Step 2: Open SharpKeys and Click the Add button.
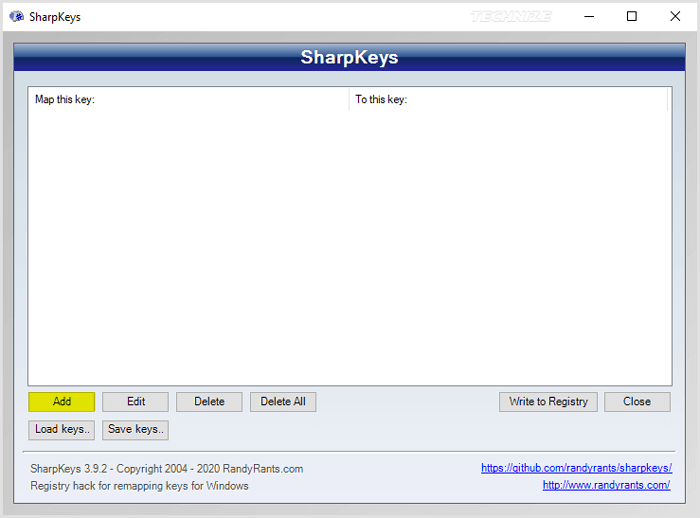
Step 3: Select your not working Enter key from the first list. Then select the alternate key you want to use for your Enter key from the second list. You can also select the alternative key by pressing directly using the Type key option and then clicking OK.
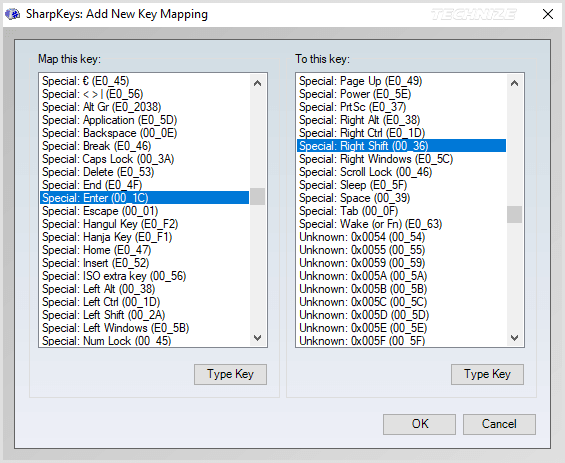
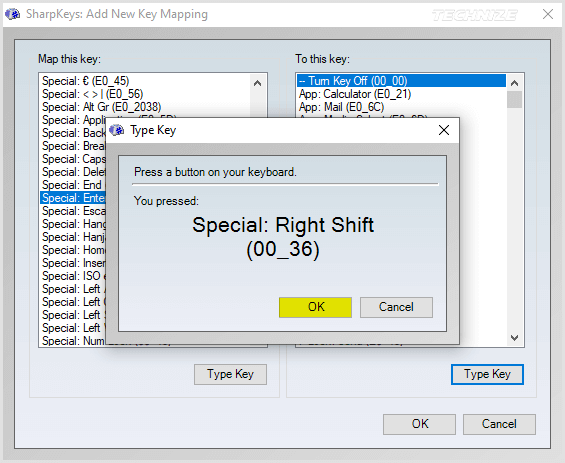
Step 4: Now click on Write to Registry and the success message will be displayed. Then click OK.
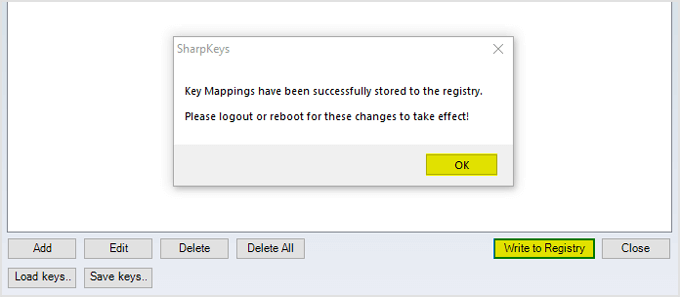
Step 5: Restart your computer and now you can use your alternate key for the non-functioning Enter key.
Frequently Asked Questions
How can I enable the Enter key on my keyboard?
Click on the search icon in your taskbar. Type “Ease of Access” (without quotes) in the box that says “Type here to search” From the list of results, select Ease of Access Keyboard Settings. Disable Sticky Keys, Toggle Keys and Filter Keys by flipping the switch.
What can I use instead of the Enter key?
Most full-size PC keyboards have two Enter keys, one above the right Shift key and the other to the right of the numeric keypad. The arrow symbol on the Enter key points down and to the left.
Why is my Enter key stuck?
Remove any crumbs or other objects in the way of the key or hinges. You can use tweezers or a toothpick to do this. You can clean sticky areas with a cotton swab dipped in rubbing alcohol. Make sure that the swab doesn’t contain so much alcohol that it drips.
How do I reset my keyboard?
Disconnect the keyboard from the power supply. Press and hold the ESC button while the keyboard is unplugged. Reconnect the keyboard to your computer while holding down the ESC button. Release the ESC button after about 5 seconds. If the reset was successful, the keyboard light flashes.
Why don’t certain keys on my keyboard work?
Over time, dust, dirt, hair, and other things can get into the keyboard and make it difficult to move a key or interfere with the circuitry. If a key isn’t working, remove it and clean the area under and around it.
How do you clean Sticky Keys?
Get a bottle of alcohol. Isopropyl or something similar is best. Put the computer to sleep. Unplug the keyboard. Carefully remove the keys that don’t work. Put some alcohol on a cotton swab and use it to clean the keys and plungers.
How do I fix a key that won’t work?
If the key cap is loose but still attached to the laptop, pushing down on the key cap can often fix the problem. When the key cap is put back on, you’ll hear a click when you press the key. If this doesn’t fix the problem, we recommend removing the key so it can be put back on.
Last Words
When your Enter key doesn’t work, it can cause a lot of headaches. However, you may be able to fix the problem without having to buy a new keyboard. Follow the steps we’ve mentioned and you can fix your non-functioning Enter key yourself.
If your Enter key is still not working, it’s most likely a problem with your hardware. Check if the problem persists after you connect the keyboard to another computer. If it does, it may be time to buy a new keyboard. Besides the keyboard, the problem may also be caused by a defective USB port.
You may also like:
- How to connect a keyboard to a laptop?
- How to fix a stuck key on a laptop??
- How to lock and unlock laptop function key?
- How to use F keys on laptop?

Be the first to comment