There are several reasons why you should check your laptop battery health whether you are running Windows 7, 8, or 10. Laptop batteries respond differently with age, the load applied, and temperature. Here are the most important reasons for a laptop battery health check:
- Battery capacities change with time and you cannot rely on charging indicator reading as these can be inconsistent
- If you don’t use your laptop battery in the correct way then you can reduce its lifespan. When you monitor its health you can take action to increase the lifespan
- Monitoring battery health will help you to avoid problems such as the battery not charging when connected to mains power
Table of Contents
How To Check Your Laptop Battery Health
1. Generate a Battery Report
The procedure to generate a battery report is different with Windows 7 than with Windows 8, 10 and 11. If you are a Windows 7 user, then please follow these steps:
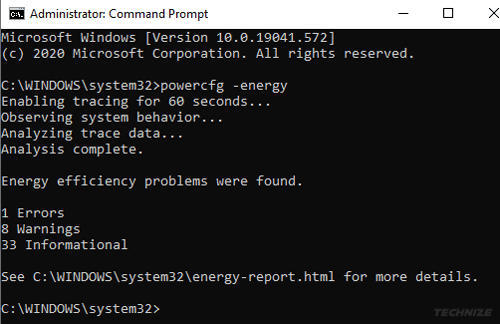
You need to run the command prompt as an administrator. Type CMD into the Windows Search, and then when the icon for the application appears, right-click on it and choose Run as administrator.
When you have the command prompt open, you must type powercfg –energy and then hit the enter key. It will take around a minute. We recommend that you do not have any other processes running during this time.
You will then get a battery health check report in HTML format. It will show any warnings or errors. Two things that you should look at are the Design Capacity and the Last Full Charge. These numbers will tell you how much your laptop battery is below its original design capacity.
If you are running Windows 8 or 10, the command you use in the command prompt is different. Just open the command prompt and then type powercfg/batteryreport and hit the enter key. This will generate an HTML format report for you and save it under your Windows username.
Copy and paste the following code on your browser to open your Laptop’s Power Efficiency Diagnostics Report.
file:///C:/Windows/System32/energy-report.html
Again, be sure to check the difference between the Design Capacity number and the Full Charge Capacity number. If your battery is quite old, you can expect the Full Charge Capacity number to be significantly less than the Design Capacity.
2. The Battery Mon App
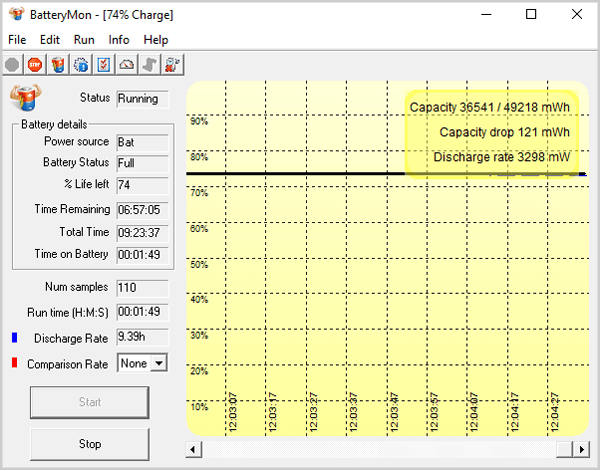
You can use the free Battery Mon app for Windows 7, 8, 10 and 11. The purpose of this app is to provide you with a graph of the charging levels of your laptop battery in real-time. On the vertical axis, you can see the charge level ranging from 0% to 100%. The horizontal access displays the sampling time.
There is a black line on the graph, which tells you what the charge level is currently. You will also see a blue line on the graph displaying the trend calculated from extrapolated data samples. There is also a red line, which provides a comparison against battery lifespan. The more that you use this app, the more accurate the graphs will be.
3. The BatteryInfoView App
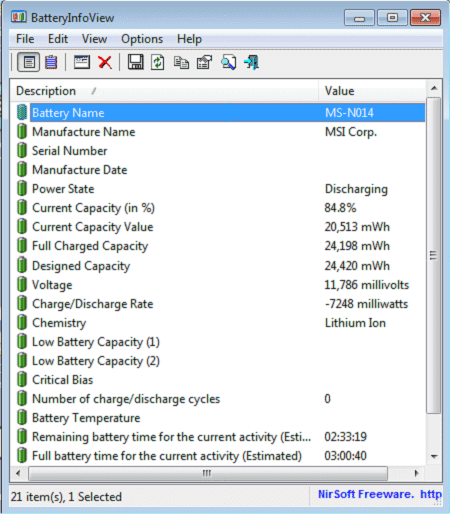
This free app is handy. It will provide you with a lot of good information about the state of your laptop battery’s health. There are two screens with this app and the first of these will display designed capacity and full charge capacity, the amount of charge and discharge cycles, overall battery health, and more.
Screen number two analyzes charging and discharging cycles, event time, power state, and more. This is important, as it will inform you of the rate of battery discharging. Again, you can export the data to a CSV or txt file.
4. The BatteryCare App
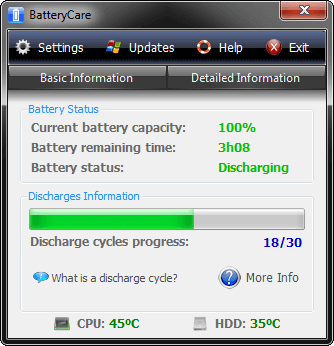
The BatteryCare app is also free and you can use it on Windows 7, 8, and 10. It is a simple app you can use to optimize the usage and performance of your laptop battery. In addition, it is easy for you to track charging and discharging cycles with this app.
After a number of discharge cycles, the app will recommend battery calibration. It will store the calibration date and also details of any past calibrations. In addition, this app will display designed capacity and full charge capacity, total discharge cycles, wear level, and more.
Conclusion
There are several free tools available that you can use to check your laptop battery health if you are a Windows 7, 8, 10 or 11 user. However, we recommend that you check your laptop battery health regularly.
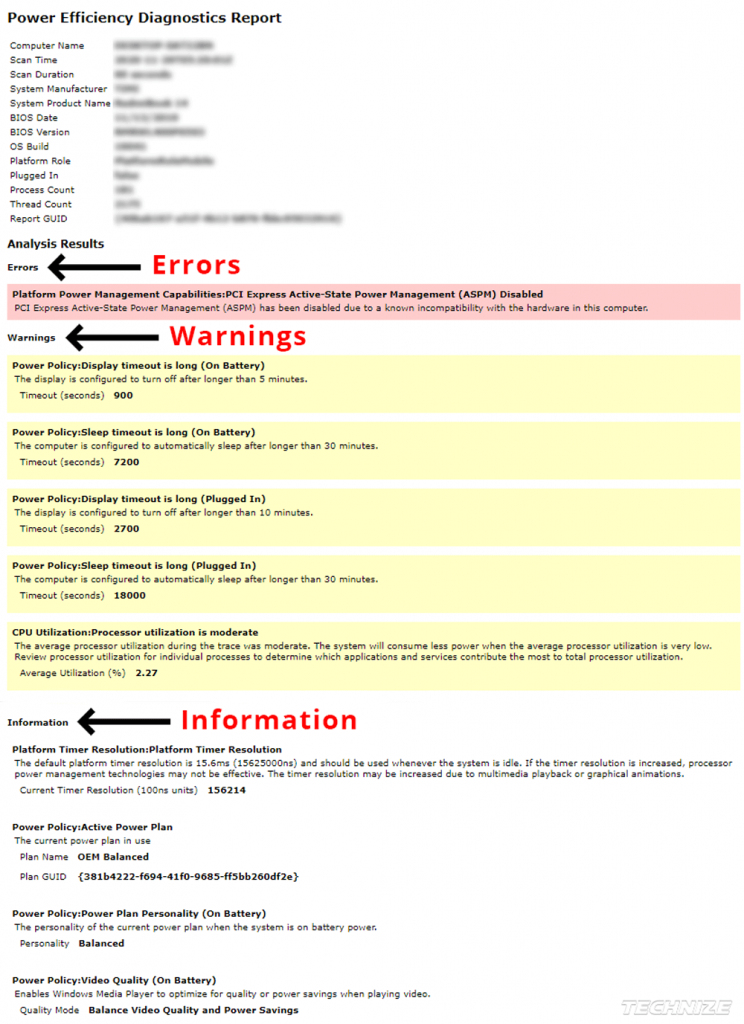

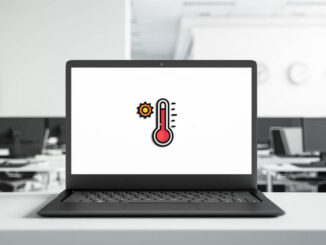


Be the first to comment