Whether you use a desktop, a laptop or a tablet, the familiar link between them is at least one hard drive that stores your numerous data, settings and programs
Every laptop and computer comes with a hard drive pre-installed. It’s beneficial for users to keep track of the free space on the hard drive.
Above all, you want to make sure that the storage space on the device doesn’t run out. If it does, your laptop may refuse to install software or save more data. It may also behave in an involuntary or inactive manner.
There are different intentions of laptop owners to check their device’s storage space. Although there are different models and it depends on your model, it’s difficult to do this regularly.
Both laptops and desktop computers come with a hard drive included. It’s helpful for consumers to note how much usable space is available on the hard drive. Regardless of what drive your system has, you can use the method in the following guide.
Table of Contents
How to Check Your Laptop Storage?
I’ll show you two easy ways to see how much space you’ve on your hard drive. They’re explained below with pictures.
Open file explorer
First you’ve to open the file explorer. Then there are two different options you can choose.
-
Go to your search icon in your taskbar. Depending on which Windows you’ve installed, it’ll look different. The image below shows you what to look for.
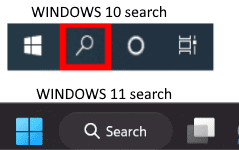
- Search for file explorer and press on the icon to open it.
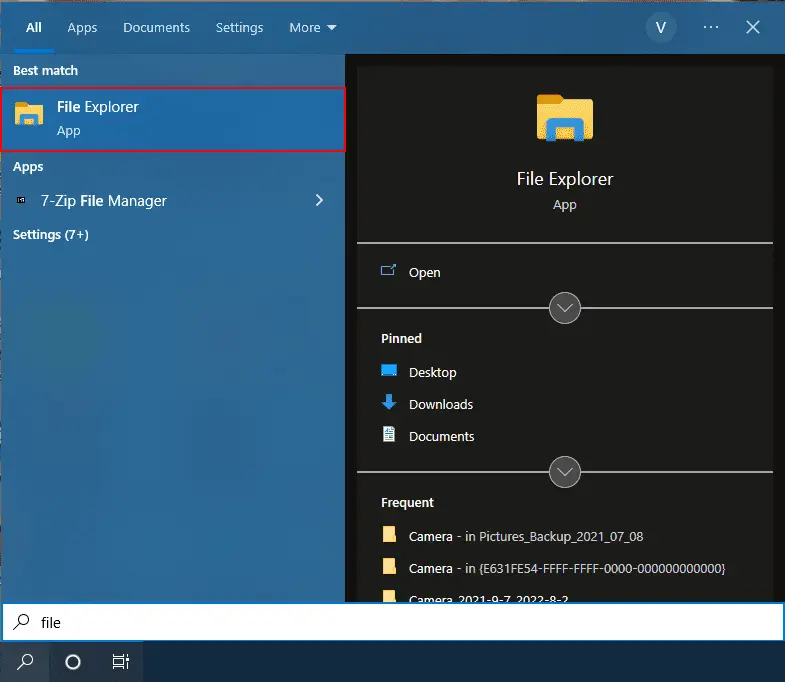
First alternative to check laptop in storage
- From the file explorer, locate “This PC” in the left list and click it. The following window will appear with your currently installed disks under the heading “Devices and drives”. It will show how much storage you have used and how much is currently free. The primary hard drive is typically called C by most people. The CD-ROM or DVD drive is labeled D, E or usually any other character.
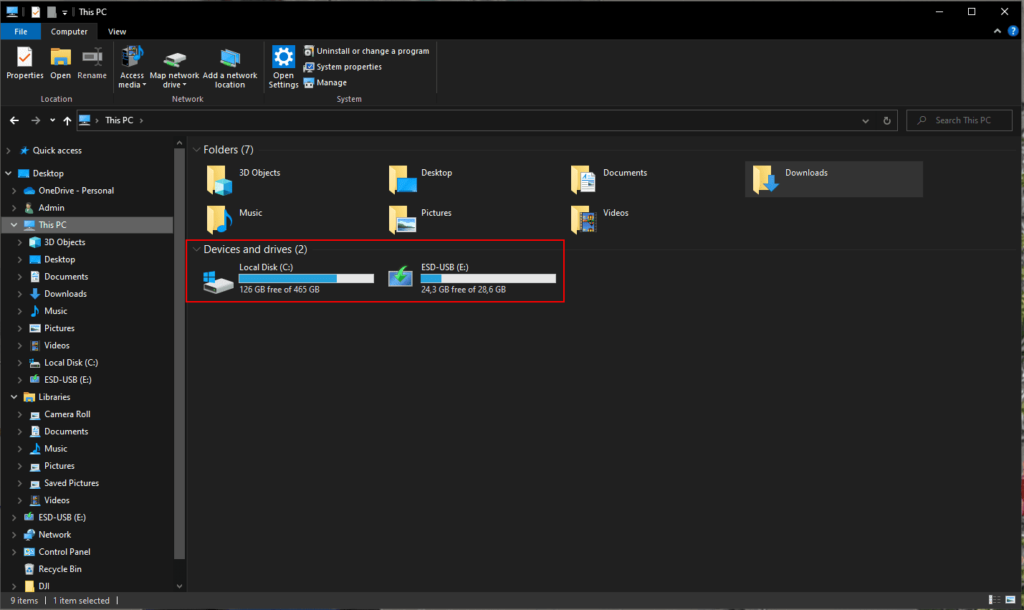
Second alternative to check laptop storage
- From the file explorer, locate the hard drive you need to check the storage for. Right click it.
In this example there are two different storages marked with red.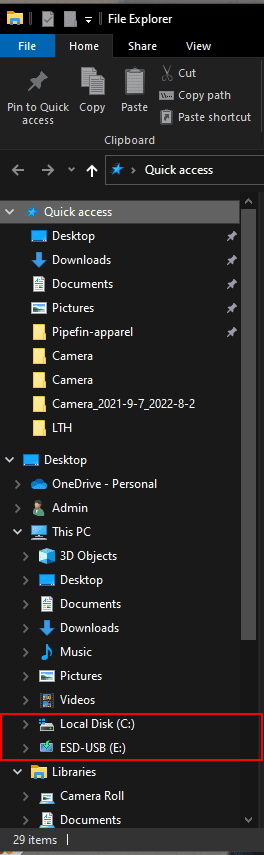
- Click “Properties” marked with red in the instruction image.
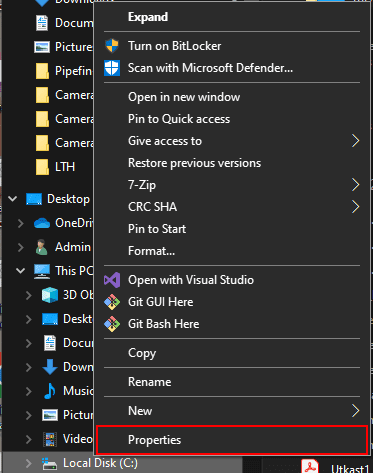
- In this window you can check the storage of the laptop or computer.
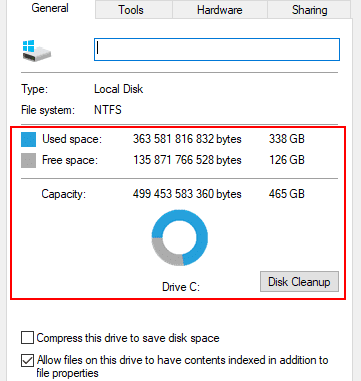
How Much Free Storage Space Is Recommended?
Microsoft has always advised that you leave at least 100 MB of free storage on any drive you have Windows built on to prevent issues. However, since we’ve seen issues at levels greater than 100 MB, we’ve always suggested a minimum of 10% free room.
Examine Types of Files Taking Up storage
If you select Start > Settings > System > Storage in Windows 10, you’ll get a lot of information about what types of files are taking up power on your hard drive. Just select a drive you want to evaluate, and Windows can filter it by categories like Device & Assigned, Temporary Data, Apps & Features, Pictures, and more.
You can also download some free disk space analysis apps for Windows 10 and older Windows versions that will show you which files and directories are taking up the most space.
How to Increase Your Laptop Storage?
One of the most important things to think about when buying a new laptop is data capacity. We all know that no matter how big your laptop’s memory is, it’ll eventually fill up. When you run out of space on your desktop, it’s not only frustrating, but it also slows down Windows and the programs you want to work with.
Upgrade Your Hard Drive
A hard drive is a large capacity data storage system that allows you to access programs and data files at any time. Although this varies depending on the manufacturer and model, most laptops only have space for one hard disk, so you will not be able to expand the new one. Consequently, you’ll replace it with a new drive with more storage capacity (for example, instead of 500 GB you can have 1 TB ).
Choose a hard drive that matches your desktop (SATAI, SATAII, SATAIII). If your laptop supports SATA3 drives, you can connect SATA 1 or 2 drives, but the data transfer speed would be slower.
Use External Device

If upgrading your existing hard drive is not an option, you can purchase an optical drive and use it to store files. Carrying an extra drive may be inconvenient if you fly a lot, but it’s all better than burning data to CD or DVD like in the old days.
For the less tech-savvy, however, this is the safer choice, since you do not have to disassemble your device (which could void the warranty) or hire a mechanic to do it for you.
Since an external hard drive is fully plug-and-play, you can simply plug it into your desktop, copy all the data, and then uninstall it. Moreover, these portable hard drives come in different sizes.
Replace HDD with SSD

If you need more storage and efficiency, but do not want to use an external hard drive, you should use an SSD. The biggest advantage of an SSD is that it has no moving parts, so it will not be destroyed if you drop the desktop.
Most importantly, this form of hard drive is much faster than traditional HDDs. An SSD can be 5 to 20 times faster than a traditional HDD, according to PCMag. The downside of this option is that you have to replace or convert your existing HDD, which is neither cheap nor easy (you have to screw and install).
However, if you have a slow, low-capacity hard drive, this is a deal for the price of two.
Besides these disadvantages, it can make laptops extremely fast. For example, your operating system will trunk up in a few seconds instead of 10-20 seconds with a new SSD.
Keep in mind that with hard drives, external drives, and SSDs, you are still better off buying a new component than a used replacement, as their lifespans vary greatly. Consequently, you can buy a new component to make it last longer.
Use Cloud Storage
This option is available to all iOS and Windows users; the only difference is the network where the services are offered. Each cloud storage service offers free storage up to a certain amount. So, you can switch to a paid plan if you need more storage for your content.
If you are a Windows user looking for more storage, Google Drive, Microsoft One Drive, or Google One are good choices. For iOS, however, iCloud is the perfect choice. One of the main advantages of cloud storage is that you can access your data from any laptop at any time.
Keep in mind that the average cumulative storage capacity provided by cloud storage providers is 5 TB. So, if you have multiple files that require a lot of storage space, you should suggest buying real hard drives or building a server.
Managing Storage in Mac OS or Windows
There are several easy ways to manage the files or applications that need extra space on your MacBook.
Select an area on the left side with the help of Finder. Then select the files you want to delete and they will be removed easily.
One of the most effective and convenient ways to avoid or deal with such problems is to use cloud storage features such as iCloud, Dropbox, Google Drive and OneDrive. Apple’s iCloud is directly linked to your Apple’s, while Google Drive is linked to your Gmail ID.
However, CloudMounter gives you the best and easiest way to manage all your storage on Mac. You can access it easily as you can move it to your menu bar. Besides, it saves your Mac’s storage as a local disk, so that you can manage your files.
The 256-bit encryption technology used by CloudMounter makes it secure and distinguishes it from all other apps.
Difference Between HDD and SSD

Hard disk drives have been around in the tech world for more than 50 years. The science behind these drives has long been known and well researched
Hard disk drives generally consist of many platters that respond to magnetic forces. For each platter, there is a controller for the read/write function. The motor helps turn the device and move its buttons. The I/O controller and firmware instruct the hardware about the work and communication that the system performs.
While the solid-state drive offers exceptional performance and stability due to its NAND flash memory, it is obvious that your important data will be lost if the system has a failure. This is because there are several tiny moving parts in your hard drives, such as magnetic heads, rotating platters and spindles
SSDs consume less power, are more robust, and run cooler without their moving parts. When storage space is scarce, floating-gate transistors store data because of shortage. First, the gates, which are arranged in a grid pattern, are converted into blocks. These blocks vary in size, but each grid is combined into a row called a page. The SSD has several functions to perform and therefore keeps track of where the data is stored.
Conclusion
You can now determine how much hard drive space is available to your computer. If you run out of storage, you should remove unnecessary files or transfer them to a separate hard drive with more storage.
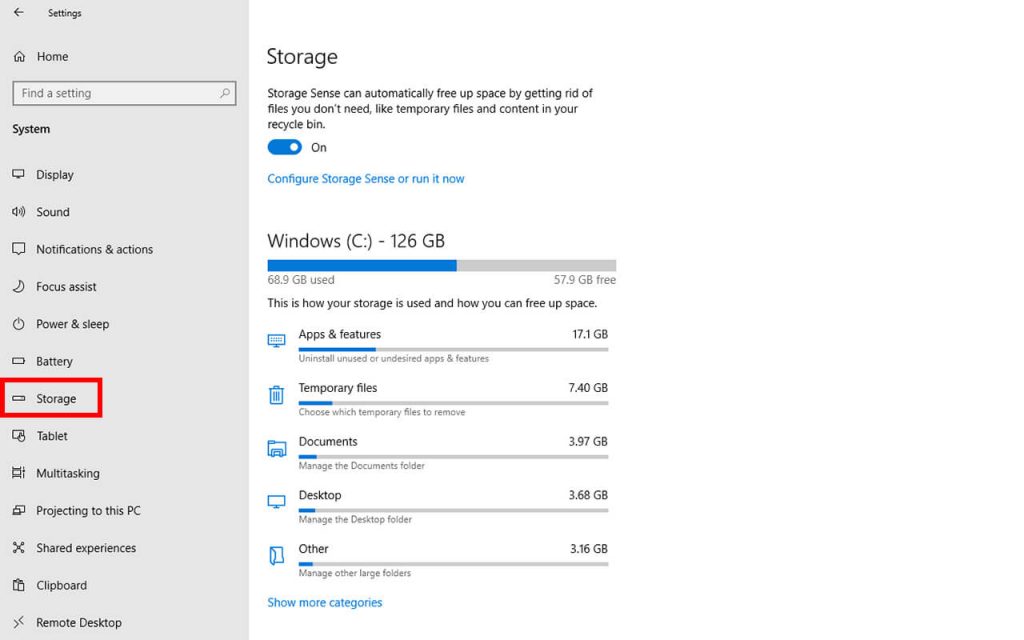

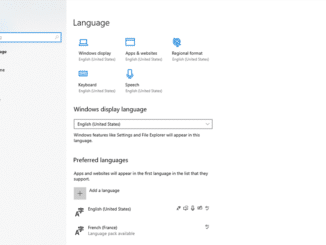


Be the first to comment