If you own a Windows 10 laptop, you may have heard that you can keep playing music on it even when the lid is closed. That’s true, and in this guide we’ll explain how you can keep music playing when your Windows 10 laptop is closed.
Many people like to listen to music on their Windows 10 laptops when they’re working. Modern laptops can become powerful media centers, and the higher-end laptops have excellent quality speakers that let you enjoy your favorite sounds.
Why doesn’t Your Laptop keep playing music when closed?
On a laptop, you usually have to keep the lid open to keep playing music. That means you can see the laptop’s screen. This is annoying when you just want to listen to your favorite music.
The reason for this is that your laptop automatically goes into sleep mode when you close it. This saves all your current laptop activity in memory, so when you open your laptop again, everything quickly resumes as before.
Your laptop uses very little power to keep everything in memory. This means that everything else is temporarily turned off, including your music player. Sleep mode is a good idea because it conserves battery power.
When you close your laptop, it assumes you won’t be using it for a while. As a result, your music will stop playing because your operating system has temporarily shut it down. The good news is that there is a way around this problem so that you can continue listening to your music when you close your laptop.
How to keep your Music playing when Laptop is closed
If you want to keep listening to your music when you close your Windows 10 laptop, you need to change the events that occur when you close the laptop. You can easily do that from the control panel of your laptop.
There, there is a microswitch that is activated when you close the lid of your Windows 10 laptop. This microswitch triggers a certain event that puts your computer to sleep in the typical configuration.
You can change the event associated with the microswitch that activates when you close your Windows 10 laptop. For example, instead of putting your computer to sleep, you can edit it to do nothing. This way, you can continue listening to music even after closing your laptop.
Here are the simple steps you need to follow so that you can keep listening to music when your laptop is closed:
Step one: open the Control Panel on your laptop. There are three ways you can do this. First, you can click the Start button and then scroll down until you get to the folder. There are three ways to open the Control Panel.
1. You can use the Start button and then scroll down until you find a Windows System folder. In this folder there should be a Control Panel icon. Click on it to open the Control Panel.
2. The second method is to use the command prompt. You can access Command Prompt from the same Windows system folder via the Start button, as there should be an icon there. Just click on this icon to open it.
You can also type cmd in the search bar and it’ll open the Command Prompt. When the command prompt is open, type “Control Panel” and it’ll open.
3. The third way to open the control panel is to use the search bar and type control panel. You’ll then be presented with the option to use the Control Panel app, which you can click on.
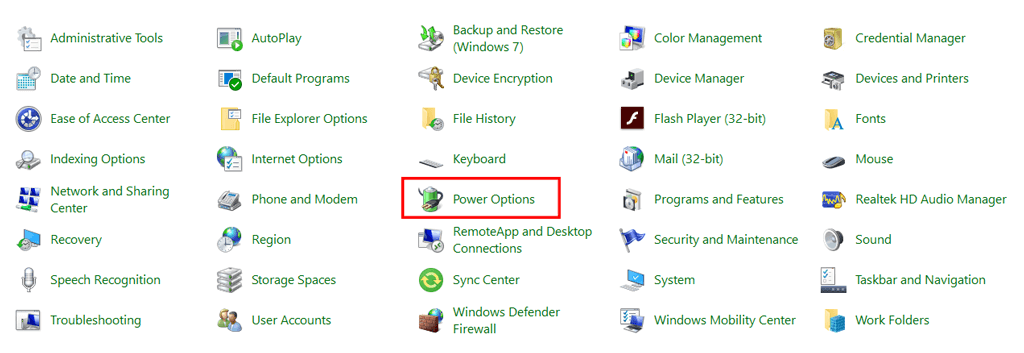
Once you have the Control Panel open, click on Hardware and Sound. Then, choose Power Options from the list.
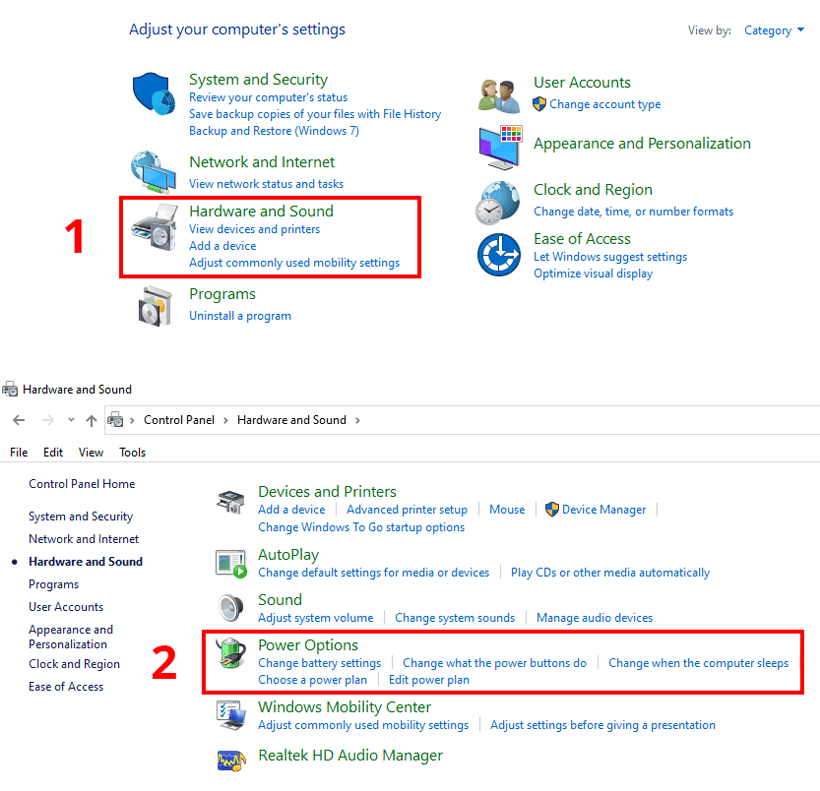
When you are in Power Options, look at the menu on the left-hand side, and you will find Chose what closing the lid does. Click on this menu item.
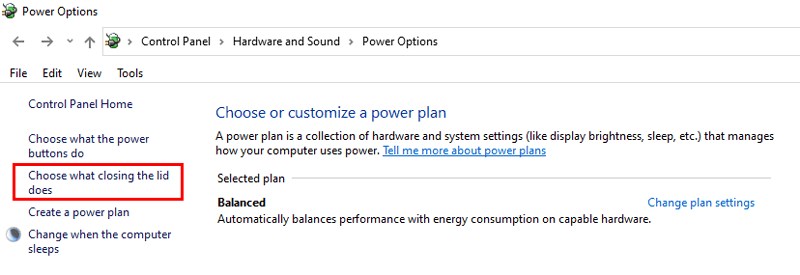
In the middle of this screen, you should see three options that you can change for using the laptop on battery mode and on AC power. The first option relates to using the power button. Second, there are settings for your laptop’s sleep button (if you have one), and finally, you’ll see the settings for closing the lid on your laptop.
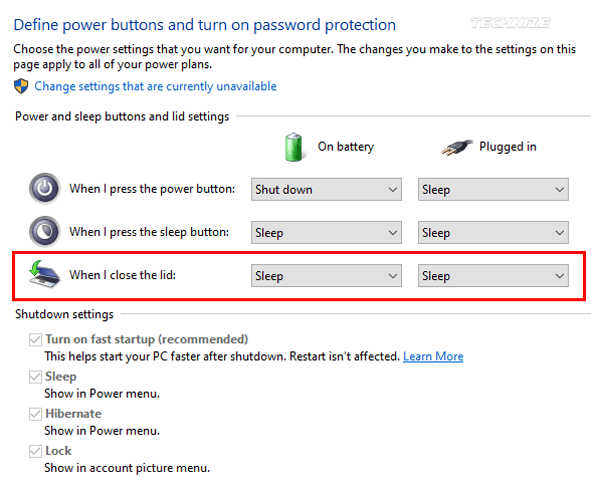
You should see that the settings for both battery and mains operation are set to Sleep. If you click on the dropdown box, you should see 4 possible options, namely
- Do nothing
- Sleep
- Hibernate
- Shut down
These settings are identical for the battery and power options. You have to change the settings for battery and power to “Do nothing“. Finally, you need to save the changes and close the Control Panel app.
Now you can keep the music playing when the laptop is closed. If you want to go back to the normal sleep mode, you need to repeat the process and save the changes.
Please keep in mind that if you change the settings for closing the lid of your Windows 10 laptop so that nothing happens, you’ll lose the energy-saving benefits of hibernation. It would be helpful if you decide if it’s more important for you to continue listening to music with your laptop lid closed.




very helpful pieces of information, thank you so much! keep the good work up.