If you want to keep your laptop running at its best, defragmentation is what you need to do. Defragmenting improves the laptop’s performance, and this is really something that you would want to do regularly.
Though defragmentation is a process that your laptop can initiate on its own, sometimes you have to do it manually as it enhances the qualities of a laptop.
Table of Contents
What Does Defragmenting Actually Do?
Defragmentation, aka ‘defrag’ or ‘defragging’, is the procedure of getting stored data in the Hard Drive reorganized so that related pieces of data are put back together. In other words, it is a maintenance task that is required by the laptop.
When it comes to defragmenting your HDD, you must understand that most HDDs are engineered with rotating platters, storing data in changed places around the disc.
When the computer stores data on the drive, the entire process is done in blocks that are sequentially aligned from one side to the other side of the platter. It is termed fragmentation when the data is speared across the platter in blocks, and the hard drive takes a long time to read the files because the reader has to visit multiple areas on the disc.
Defragmentation is the compact process of re-aligning the blocks in sequential order, so it does not have to move around the entire platter to read a single file.
When to Defragment and When Not to
People sometimes get carried away with the idea of defragmenting your device; you need to know when to defrag your laptop and when not to.
When You Have Solid State Drives
Unlike regular HDD, Solid State Drives (SSD) do not use rotating platters. And it does not consume the extra amount of time reading files. So defragmenting your laptop with an SSD will be of no use.
And, of course, you can defrag your laptop if only it has got non solid-state drives.
If You Have Windows 7, 8, or 10
Windows 7 and Windows 8, and Windows 10 automatically defrag your HDD for your following schedule, so you don’t need to worry much about the defragmentation. To ensure things are running effortlessly and efficiently, click on the Start menu or search bar and type defrag. Open up Windows’ Disk Defragmenter and be sure it’s according to the schedule as planned. It should tell you when was the last time it process was initiated and if any of your drives have fragmentation.
A remarkable thing to note if you have Windows 7. Windows 7’s “automatic” defragging procedure leaves a lot behind. This is the prime reason, and you have to keep some check-ins with the Disk Defragmenter every once in a while and be sure if it’s doing its job! Windows 8 seems to be much better when it comes to running it regularly.
If You Have Mac
The operating system of Mac is enough to tackle the burden of defragmentation.
But when there are bulky files, you may have to initiate things sometimes. Otherwise, it is just fine.
If You Have Windows XP
If you prefer using XP, then you have to defrag your drives by yourself. Just click on start and type dfrg.msc and press the enter. You will see the Disk Defragmenter dialog box appear; from there, you can individually defrag your drives.
Benefits of Defragging Your Laptop
There are obviously some benefits of getting your drives defragmented.
Faster Application
When the data are grouped for easy access, programs and applications run faster and more efficiently.
Extended life of HDD
When the data gets stored in one place, the mechanical parts have to travel less. Hence, reducing the chances of any damage.
Efficient Security
If your hard drive is a bit less fragmented, antivirus software would likely take less time to scan the files stored in your drive.
Reduced Chances of Errors
This process often reveals terrible sectors which are potential and can damage your stored files.
Procedures to Successfully Defrag Your Laptop
Optimizing your HDD increases performance efficiency and boot faster. The steps included in optimizing them are as follows:
- Click on the search bar on the left side of your laptop’s screen. Type defrag.
- From the available options, select Defragment and Optimize Drives.
- From the options, you are required to select the drive you wish to optimize.
- Select Optimize button.
Conclusion
Unless you are blessed with a Solid-State Drive (SSD), your device will suffer from loss of performance when the data is stored and your drives get fragmented. And it is very natural for hard drives because they work on storing and seek out data on a spinning platter.
This article conveys that if you are worried about this fragmentation of data, then there is no reason to be worried about it because there is a solution when there is a problem.
A quick fic for fragmentation of data of your hard drives is to defrag it. We have explained all the procedures of defragging your devices and how to do it on devices with different OS. I hope this article has helped you.
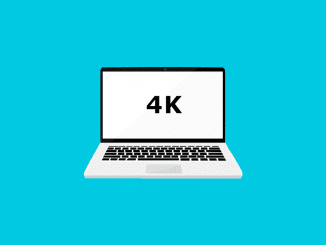



Be the first to comment