Have you ever forgotten the password that you had used to connect to a Wi-Fi network? If you have, you’re not alone.
On any given day, we connect to several Wi-Fi networks starting from our homes, to workplaces, to the café we often visit. So, it’s not always possible to remember all the Wi-Fi passwords.
Usually, you can find the Wi-Fi password written on the Wi-Fi router. But you can’t possibly go around looking for the device every time you need to get online.
So, what do you do when you need to get online and can’t remember the password? Read on to know how to find the elusive Wi-Fi password on your computer.
How to Find Wi-Fi Password on Windows 10
If you connect to a Wi-Fi network from a computer that uses Windows, the operating system automatically remembers that network’s password. So, even if you have forgotten the password, you can quickly look it up using the following steps on a Windows 10 computer.
Firstly, open the Control Panel on your Windows 10 computer and select the Network and Sharing Center.
Now, click on the name Wi-Fi network you want to connect to, and a Wi-Fi Status window will appear. Click on the “Wireless Properties” option and select the “Security” tab. The next step is to select the ‘Show characters’ checkbox, and you can view the hidden password.
Please remember that you can only view the password of your current Wi-Fi network by using this method. If you want to find the password for other saved networks, you use the Command Prompt method.
Here’s how to find your password using Command Prompt:
Step 1: Locate the Command Prompt on Windows 10 and run as administrator.
Step 2: Type in the following command:
netsh WLAN show profileStep 3: Then, a list of networks you’ve connected to will appear on the screen
Step 4: The next step is to find the Wi-Fi network and type the command:
netsh WLAN show profile (Your “Wi-Fi name”) key=clearStep 5: After you enter the correct command, the password will appear in the “Security Settings” section, next to the “Key Content”.
Step 6: To leave the Command Prompt, type “exit” followed by the Enter key.
How to Find Wi-Fi Password on Mac
For Mac laptop users, there are two ways to find your Wi-Fi password—the Keychain Access method and the Terminal method.
Keychain Access
Keychain is a macOS application that automatically stores all your passwords. With just your Mac’s administrator password, you can view your Wi-Fi password.
To do this:
- Launch the Keychain app using the Spotlight Search.
- Click on “System” and select “Passwords” under Categories.
- Find the name of the Wi-Fi network and open it.
- In the dialogue box, check the “Show Password” box.
The system will now prompt you to authenticate the action. Proceed to fill in your Username and Password. Once authentication is complete, the password will show up in the box near the “Show Password” box.
In case you are not sure what the Username is, you can view it by clicking on the Apple icon on the top-left of your screen.
Terminal Method
The Terminal is an in-built app on the Mac that allows you to control your system via Command Prompts. To find your Wi-Fi password using this method, press the Command and Space buttons to open the Spotlight search. Now, type “terminal” to open the Terminal window and enter this command:
security find-generic-password -ga (Wi-Fi Name) | grep “password:”Again, make sure to type in the actual name of the Wi-Fi network.
Now, there will be a prompt for you to enter your Username and Password. After you authenticate, the saved password will show up just below the command you have previously entered.
Conclusion
The modern world has given us dozens of passwords to remember. While you can memorize your bank account or social media passwords, you can’t always retain every password you come across—your Wi-Fi passwords, for example.
It is advisable to write down your passwords and put them somewhere accessible. However, even if you’ve somehow forgotten your Wi-Fi passwords, it’s okay. The above methods will help find those saved Wi-Fi passwords on your laptop and connect you to World Wide Web.
Do remember that your computer will not know if the password to any network has been changed. These methods work only if the password is the same as when you first connected to it.


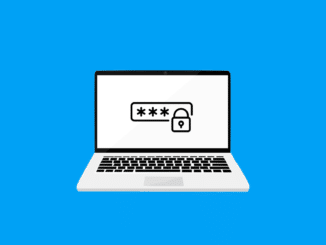

Be the first to comment