Given the current Covid situation worldwide, video conferencing has become primary for companies to collaborate with employees. In such times, how do we really complain about poor-quality laptop cameras? It just doesn’t happen, right?
Let’s begin with the basics. A laptop camera’s quality is gauged by three primary elements: a built-in webcam, lighting conditions, and image processing software you are using.
This article will go about some DIY techniques that can help resolve the poor-quality laptop camera issue. We’ll guide you through this from the cause to the resolution. Read on to know more:
Table of Contents
Why Is My Laptop Camera Low Quality?
That being said, laptop camera quality is greatly gauged by the camera itself. It is believed that the larger the sensor, the better the picture quality.
Typically, it is observed that laptop cameras have sensors, and it results in grainy, distorted images in low-light conditions.
The lens glass of laptop cameras is also significant because it determines the clarity of the image. It gives a better depth of field between you and the background. Unfortunately, most casual laptop cameras have inferior quality lens glass. Thus, they fail to offer crisper, detailed footage.
With such drawbacks, it is good to go with external webcams or DSLR cameras. Webcams and DSLRs give greater depth of field and sharper images.
Yup! Your environment plays the part here. Unquestionably, your low-light condition is the reason behind your shadowy figure. Hence, it is instead a good idea to use your laptop screen as the primary light source.
Likewise, sitting in front of a window (even the blinds are closed) is not always encouraged. On the opposite, you can have a lamp or other lighting equipment pointing at you.
Extra note: Always wear a white dress to easily get the correct white balance without manually setting it up (it is good to sit in the middle to occupy the main focus area).
How to Improve Laptop Camera Quality?
In this part, I have classified the sections into two parts: technical side and DIY.
Technical
Talking about the technical side, you need to adjust the brightness, contrast, and other settings to perfectly accommodate your lighting condition in the room.
Here are the steps:
- Open Control Panel
- Click on Hardware
- In the Hardware menu, click on Internal Webcam
- Select Properties
- Open the setting controls and customize the settings.
Ideal Visual Setting
You can also adjust settings in the video conferencing tools you are using. For example, you can follow this step for Skype users: Tools>Video>Webcam Setting. You can get your ideal visual setting (i.e., hue, saturation, and other lighting composition).
Adjusting the Resolution
When you get blurred and distorted images, adjusting the resolution is best instructed. Lowering the resolution can sharpen the image projection as a whole. Go to Properties and select Screen Resolution. Test the image quality by lowering the screen resolution a one-stop below. Continue the process until you get your perfect clarity.
Get Rid of Overload
Video chatting software like Skype shrinks because of overload. To avoid it, keep yourself away from watching videos on YouTube and downloading multiple files simultaneously. Also, keep in mind if your family members engage in intensive internet tasks, which may affect video chat quality.
Extra note: It is good to use Ethernet rather than WIFI. More often, Wi-Fi causes lags during video chatting. On the other hand, Ethernet is stable and offers a user-friendly experience.
DIY Skills
Your DIY skills help here — dust off the lens. So often, we see lens fills with dust particles, which cause vagueness in picture quality. You can remove them with air anytime (do not wipe away dust with your fingers or dirty cloth). This method helps improve picture quality.
Set A Plain Background
Background of your room crucial for video conferencing. It reflects that audience keen for detail. Disorganized backgrounds always decrease the quality of the video or image. Make sure your room looks decent with minimum properties. More or less, an empty wall is best served for video chatting.
Also, a less congested area is favorable for video chatting. However, consider removing the setup to another location if the area occurs with lots of movement (which is also not ideal for continuous focus). Moreover, shut any open window to prevent unwanted light from coming out of it.
Built-In Camera VS. External Webcam
Prices pulled from the Amazon Product Advertising API on:
Product prices and availability are accurate as of the date/time indicated and are subject to change. Any price and availability information displayed on [relevant Amazon Site(s), as applicable] at the time of purchase will apply to the purchase of this product.
If the above DIY and technical steps fail to deliver expected results, you are free to pay for external webcams. External webcams are much better than built-in webcams. They offer better quality video, image, and pack features like noise-canceling, adjustable viewing angle, and add speaker and mic.
Yet, if you are not convinced with all the prescriptions, you can buy a brand-new laptop with the best built-in camera.
What Laptop Has the Best Camera?
Buying the best camera laptop is critical as you need to gauge many aspects of it. Among them, screen resolution is essential. The screen resolution measures the clarity of text, videos, and photos. The next thing is— battery life. For constant video chatting, laptops that give battery life between 7-10 hours are mostly encouraged.
Microsoft surface laptop is one such example. It has a 13.5-inch touch display coupled with a resolution of 2256 x 1504 (greater than HD). In addition, with 19 hours of battery life, Microsoft Surface is an excellent deal of the best laptop camera.
How Do I Improve the Camera Quality in Windows 10?
To capture or shoot quality photos and videos, you need to make a few changes in the settings.
You will see three different options in the video settings: video recording, flicker reduction, and digital video stabilization.
Video Recording: It determines the overall pixels of the videos. The more pixel levels, the larger the video screen.
Flicker Reduction: The option reduces flickering. Flickering happens, mainly when the video is shot under fluorescent light. For indoor filming, it is instructed to disable the flicker reduction setting.
Digital Video Stabilization: Stabilization is suitable for shooting moving objects, preventing the blurring of videos.
Conclusion
You never know when you feel the need to attend a business meeting, even if you deny it at first sight. It is no worry if you have a low laptop camera (built-in), but you can always fix or replace it with a new one. Lastly, if nothing works, you would have two options following all the required DIY and technical steps: buying a new laptop (which has the best camera) and purchasing an external webcam. I hope this guide answers all the queries you were looking for!
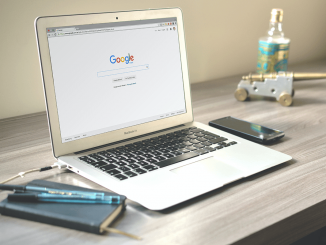



Be the first to comment