To reboot means shutting down your laptop and turning it back on, right? Rebooting is an old term that comes from the slang “pulling yourself up by the bootstraps,” which means “starting over”
A reboot resets everything in your laptop’s main memory and erases it completely.
Don’t worry, the files on your laptop won’t be affected. Instead, your laptop will work faster because your memory will have more space to run more programs and applications.
Want to know how to reboot your laptop if you need to?
Well, there’s no magic button to restart a laptop computer. But you can press several buttons in a row to quickly restart your laptop. Here you’ll learn how to do that.
Table of Contents
How to Reboot a Windows 10 Laptop?
If you’ve a Windows 10 laptop, there are several types of reboot you can try.
Performing a soft reboot by:
1. Reboot your laptop using Windows Start icon
This is the most convenient method that many of you know.
First, open the Windows Start menu and click on the Power button.
Then choose Restart from the pop-up menu to restart your laptop.
Quite simple, isn’t it?
A soft reboot is safe because it prompts your laptop’s operating system to reboot your laptop.
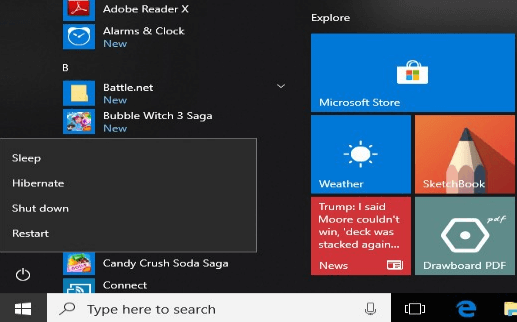
You can also right-click on the Windows 10 Start button in the taskbar or press Windows+X on your keyboard. A Power User menu will appear. From this menu, select Shut down or Sign out option. Finally, click Restart to reboot your laptop.
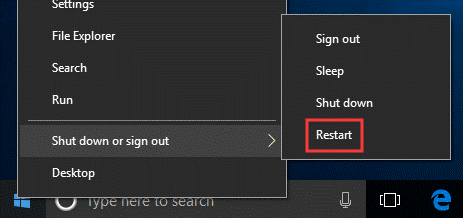
2. Reboot laptop using Alt + F4 keys
Although this method isn’t very well known, press the Alt+F4 keys in succession on your keyboard (This will close all open programs). Then click on the drop-down arrow in the window that appears and select Restart from the options offered. Your laptop will begin to reboot.
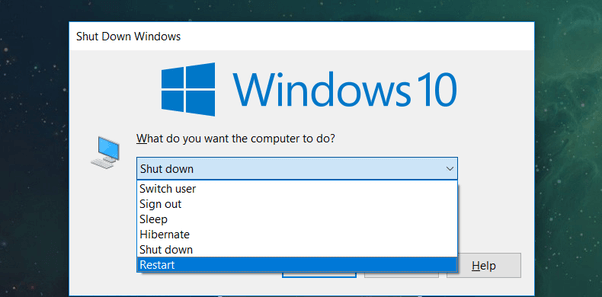
3. Reboot using Ctrl+Alt+Delete
Press Ctrl+Alt+Del keys on your keyboard simultaneously. Windows 10 will show you a screen. Select the power icon at the bottom right of the screen and you’ll get the option to restart your laptop.
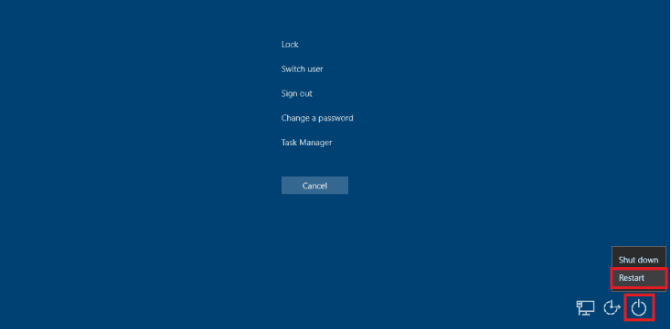
Your Windows 10 laptop will reboot no matter which method you chose above. So all you’ve to do is wait patiently.
How to Perform a Hard Reboot?
If your laptop stops responding at all when you press the restart keys on your keyboard, or the laptop’s system crashes or freezes, you’ll have to reboot the laptop manually.
Imagine you’re working on a project report, writing an article, or just playing a game, and out of nowhere a blue screen of death appears, staring at you with a critical error when you least expect it, and there’s nothing you can do about it.
Or sometimes the screen of your laptop gets cloudy and forms a white screen of death
What can you do then?
To avoid damage to your laptop’s operating system, you need to perform a hard reboot.
Step 1: Press and hold the power button for 5-10 seconds until your laptop turns off. Disconnect all devices and USB cables, if any, from your laptop before starting this process.
Step 2: Wait at least 30 seconds before turning your laptop back on to avoid critical damage that can be caused by turning it on and off quickly.
Step 3: Press the power button to turn on your laptop
And voila!
How Often Should You Reboot Your Laptop?
When my laptop gives me problems or stalls when running programs, the first thing I do is turn it off and restart it.
This begs the question: Is it important to reboot your laptop every now and then?
There’s a belief that a laptop wears out or gets tired from constant use.
Also, programs and applications tend to leave garbage in your laptop’s temporary memory, RAM.
Rebooting your laptop will clear the RAM cache, freeing up more space in memory.
When you turn your laptop back on, the system works faster and you can run more programs.
What is the Difference Between Reboot and Restart a laptop?
Undoubtedly, there’s some confusion when asking if restart and reboot are the same thing.
Please, leave that concern to me.
I’ll try to explain the difference between the two terms: Read on.
Restart and reboot are similar, but have slight differences.
Reboot means that you restart your laptop’s operating system by either giving it the command to restart or forcibly shutting it down by pressing the power button.
There are two types of reboots: hard reboots and soft reboots.
A hard reboot requires you to cut the power for a sufficient period of time to terminate the running programs.
In soft reboot, the system reboots without power interruption and then restarts its own reboot process.
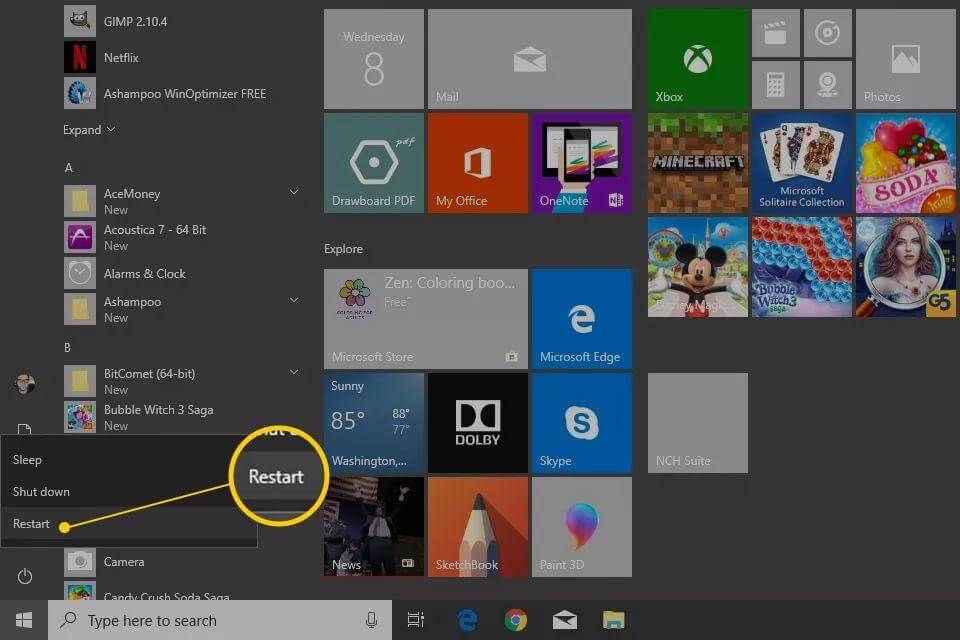
Restart can mean the same thing as reboot, except that it prompts your laptop system to restart all running applications. A restart is important if you’re upgrading software, and can help fix minor issues in a laptop.
What is the Difference Between Reboot and Reset?
Meanwhile, we know that rebooting doesn’t affect or change the files on your laptop.
On the contrary, resetting deletes all files, programs or applications and changes your laptop’s settings, except for the default applications that came with the laptop.
Resetting resets the laptop’s system to factory settings, similar to the way it was purchased. There are two types of resetting: hard reset and soft reset. If your laptop has problems that cannot be easily fixed, it’s advisable to back up important files before resetting it to factory settings.
Conclusion
By now your questions about reboots and restarts have been answered. Take good care of your laptop, because it definitely makes your life easier.
Can you say that you do the same for him? Was this information helpful to you?
I challenge you to research more about reboot, restart and reset to learn more. Feel free to leave your thoughts and comments below in the comment section.




Be the first to comment