Knowing the model of your laptop is more important than you think. Say you want to upgrade your RAM, you need to know which devices are compatible with your model. If you want to get spare parts to repair it, you need to know this information.
You can identify your laptop in many ways, depending on what you want to do with that information. So how can you find out this information? In this guide, you’ll learn how to easily identify your laptop’s model.
Table of Contents
How to find out what laptop you have?
Check the Bottom of Your Laptop
In most cases, you’ll find your laptop’s model name and product number on the bottom label. So turn your laptop over and write down the model or product number. Some laptops may also have the model engraved on the bottom.
If your laptop is old, the label may have been scratched off or peeled off. If this is the case, you can try other methods described in this guide.

If you have a laptop without a label on the bottom, don’t worry, we have everything for you. If your laptop has a removable battery, turn it off. Slide the latches to open the battery compartment, then look inside the compartment for your laptop’s model name or number. If your laptop has a built-in battery, please follow the instructions to open the laptop.
Check out the Top of your Keyboard
Now that I think about it, isn’t it obvious? The most accessible place to find the model of your laptop is the palm rest on the keyboard. The model may be engraved on the palm rest or written on a sticker.
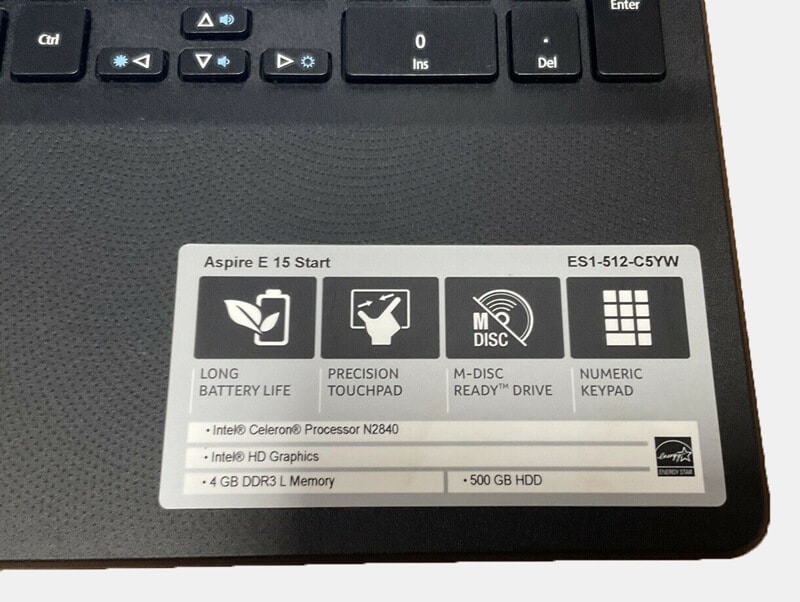
However, some laptop brands may have the model engraved on the keyboard bezel of the laptop.
It’s important to note that not all laptops have the model indicated on the top of the keyboard.
Run a Product Checker
You’ll need your laptop’s identification data when interacting with a particular laptop manufacturer’s support, for example HP. To find your laptop model, you can visit your laptop manufacturer’s support website, where support will automatically run a check on your laptop, or you’ll need to enter your laptop’s serial number or product ID.
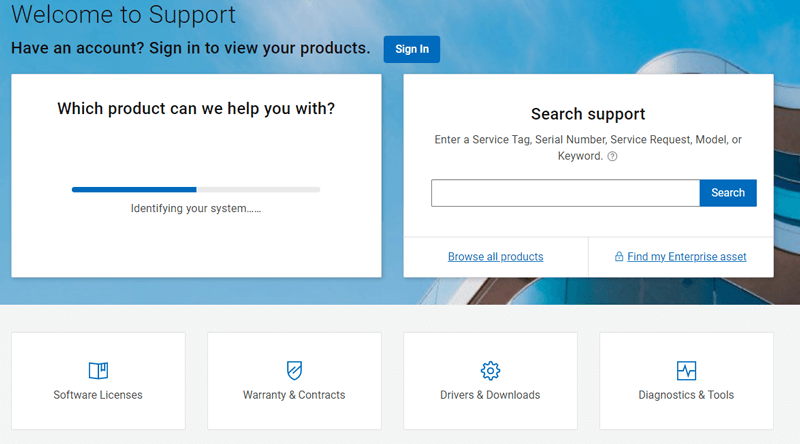
On some laptop brands, such as HP, Support Assistant is pre-installed or can be installed after downloading it from the support website. After installing the Support Assistant, you can open it, select your laptop and view the information about your laptop/model.
Identify Using Windows System Information
The System Information tool provides comprehensive information about your laptop. Many laptop manufacturers usually attach labels or provide tools that let you find out the model and other specifications of your laptop. With Windows System Information, you can easily find out the model of your laptop along with other tools like Command Prompt and PowerShell.
To find the model of your laptop using System Information, use the following steps:
- Click the Windows icon on the bottom left of your laptop screen.
- Type in “System Information” and hit Enter. Alternatively, if you are a computer nerd, you’ve probably heard of “msinfo32.” You can type in “msinfo32” and hit Enter.
- A System Information window will appear. You can confirm the model of your laptop under “System Model.”
Note: This method can also work in Windows 7, 8, or 11.
How to find out what MacBook you have?
MacBook offers several ways to verify the model number, starting with simpler options like looking for the serial number on the top or bottom of your MacBook or the original packaging materials, invoice, and receipt. You can then enter your MacBook’s serial number on Apple’s website checkcoverage.apple.com to find your laptop’s model number.
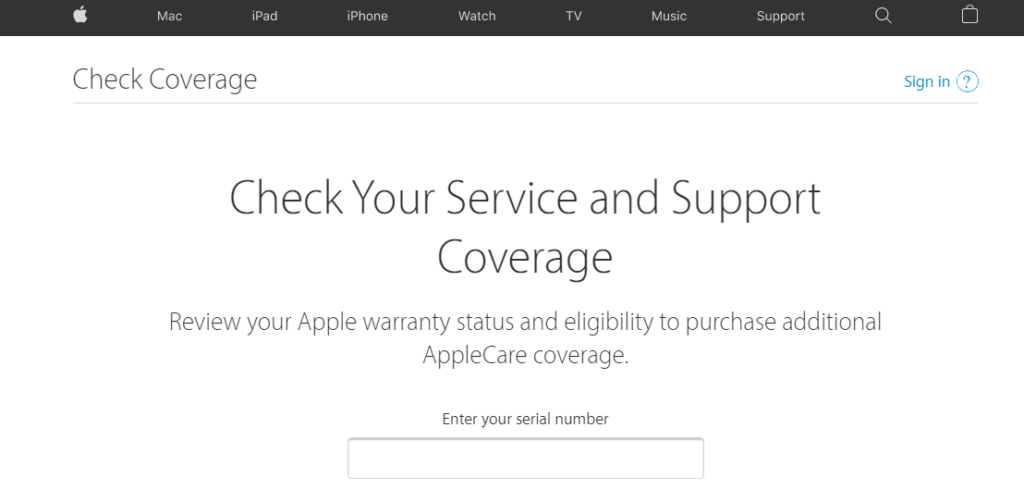
About This Mac
The most commonly used tool to identify your MacBook model is About This Mac, which is supposedly super easy.
Click on the Apple icon in the upper left corner of your screen and select ” About This Mac.” You should see Overview information of your MacBook, in this case your MacBook OS version, model name, and serial number.
To find your model number, highlight your serial number and copy it. Then go to the website EveryMac.com/ultimate-mac-lookup. On the website, type your serial number into the Enter Mac or Apple Device Identifier search engine and click Lookup. You should see the information about your MacBook model and model number.
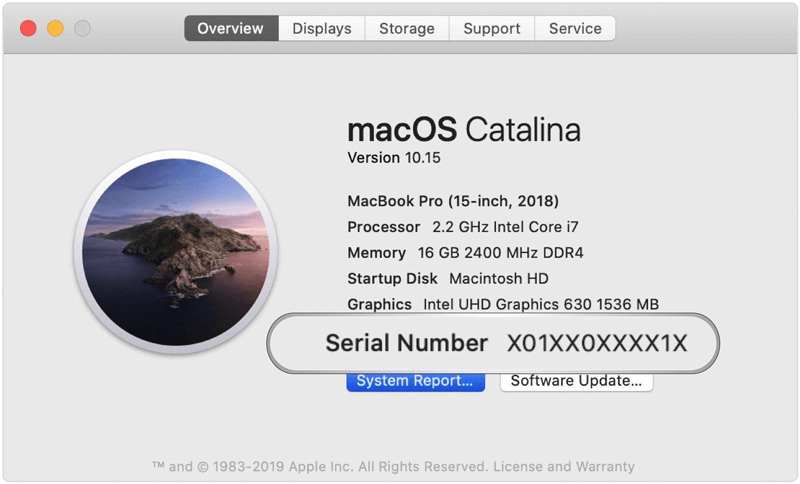
System Information app
You can launch the System Information app from the About This Mac window by clicking System Report, or from the Utilities folder in the Finder. When you open it, you’ll see your MacBook’s hardware Overview. Copy the serial number and follow the procedure described above.
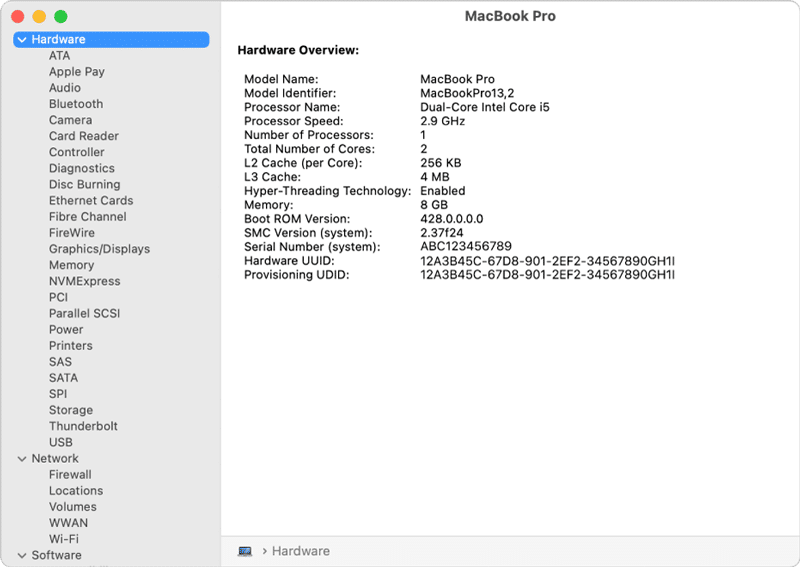
How to Check Your Laptop’s Specs
When buying a new laptop, the first thing that comes to mind is often the question, “What are the specs?” These include, first and foremost, processor speed, RAM, memory space, and graphics card if you’re a gamer.
What specs you choose usually depends on what you plan to do with the laptop. Knowing the specs of your laptop will help you make the right decision when you upgrade your laptop or buy new specs. If you find it difficult to check your laptop’s specs, we’ll guide you through easier steps in this guide.
Finding your CPU
You can find your CPU by following these simple steps:
- Press the Windows button on your keyboard.
- Search for “About Your PC” in the search box.
- You should now see your “Device Specifications” on the About page. The CPU of your laptop will be shown as “Processor.”
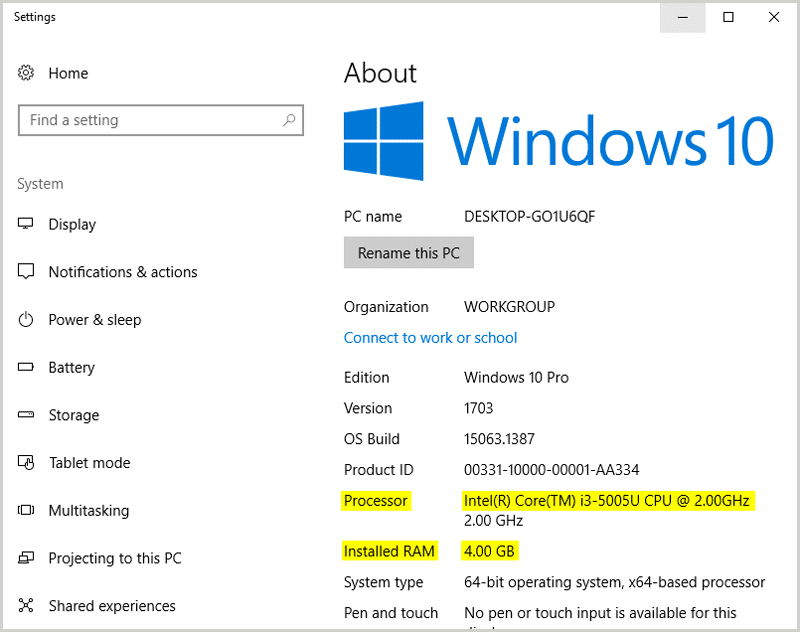
Another way to find your CPU is to use System Information. After you click on the Windows Start button, search for “System Information“. In the System Information window, under “System Summary“, you’ll see the description of your processor and other detailed information about your laptop.
Checking How much RAM You Have
When checking your laptop CPU you can check how many “Installed RAM” you have under “System Summary” in the “System Information” window. Easy-peasy, isn’t it?
RAM is short for Random Access Memory. It stands for the memory available to your computer. More RAM means you can run more applications at once.
Checking Your Motherboard
To check your motherboard, you can follow these steps.
Using Command Prompt
If you’re familiar with Command Prompt, you can search for “cmd” in the Windows Search Bar or Start button. A command prompt window will pop up. There, copy and paste the following code:
wmic baseboard get product, manufacturer, version, serialnumberThis will give you information about your motherboard model and manufacturer.
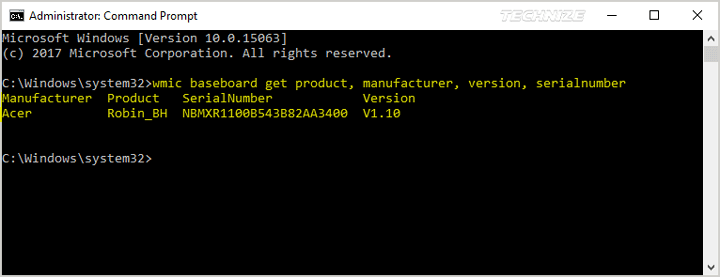
Using System Information
Search for system information in the Windows search bar. Under System Summary you can find information about the baseboard product (motherboard model number), the baseboard manufacturer and the baseboard version.
Another way to find information about your motherboard is to open your laptop and search for your motherboard manufacturer’s model number. This method can be quite hectic.
Checking Your GPU
When it comes to gaming or graphics-intensive programs, your GPU is the most important component. In this guide, you’ll learn how to check your laptop’s GPU. That way, you’ll know if your GPU is where it should be. To check your laptop GPU,
- Click on the Windows Start button and search for “Device Manager”
- A “Device Manager” window will appear. Then, click on the arrow next to “Display adapters.”
- A drop-down menu will be displayed, showing you the details of your laptop’s GPU.
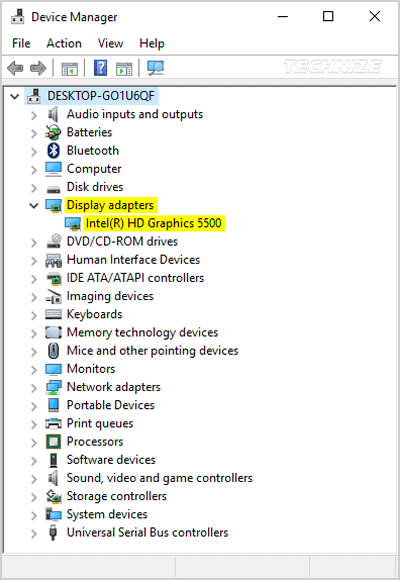
Note that there are tools you can use to check your GPU on Windows. The first one is the DirectX Diagnostic tool, which you can open via the Run command. After clicking the Start button, locate and open the Run tool, type “dxdiag” in the Run window and hit Enter.
A window of the DirectX diagnostic tool will open. Click on the Display tab there. You’ll see some basic information about your graphics processor, such as the name, manufacturer, chip type and so on. However, this tool only provides basic information about your GPU.
To better understand your GPU, you can also use a Windows 10 tool called GPU-Z. After you install and open GPU-Z, you should see some more details about the GPU specifications.
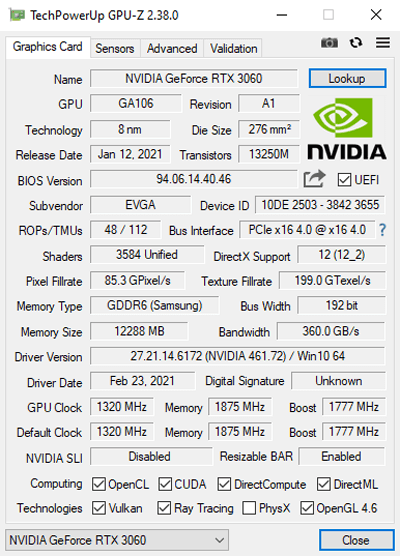
Final words
I think you know now how to find out the model name of your laptop and its technical specifications. Try to understand your laptop’s model and specs before you buy or upgrade certain components of your laptop.
Leave us a comment below and share your thoughts or questions if you had trouble finding your laptop’s model and specs.
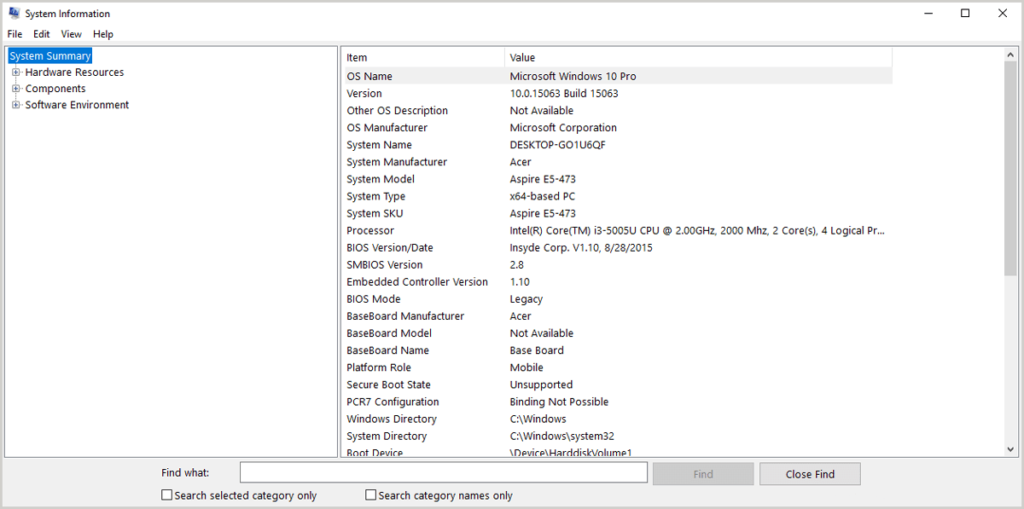


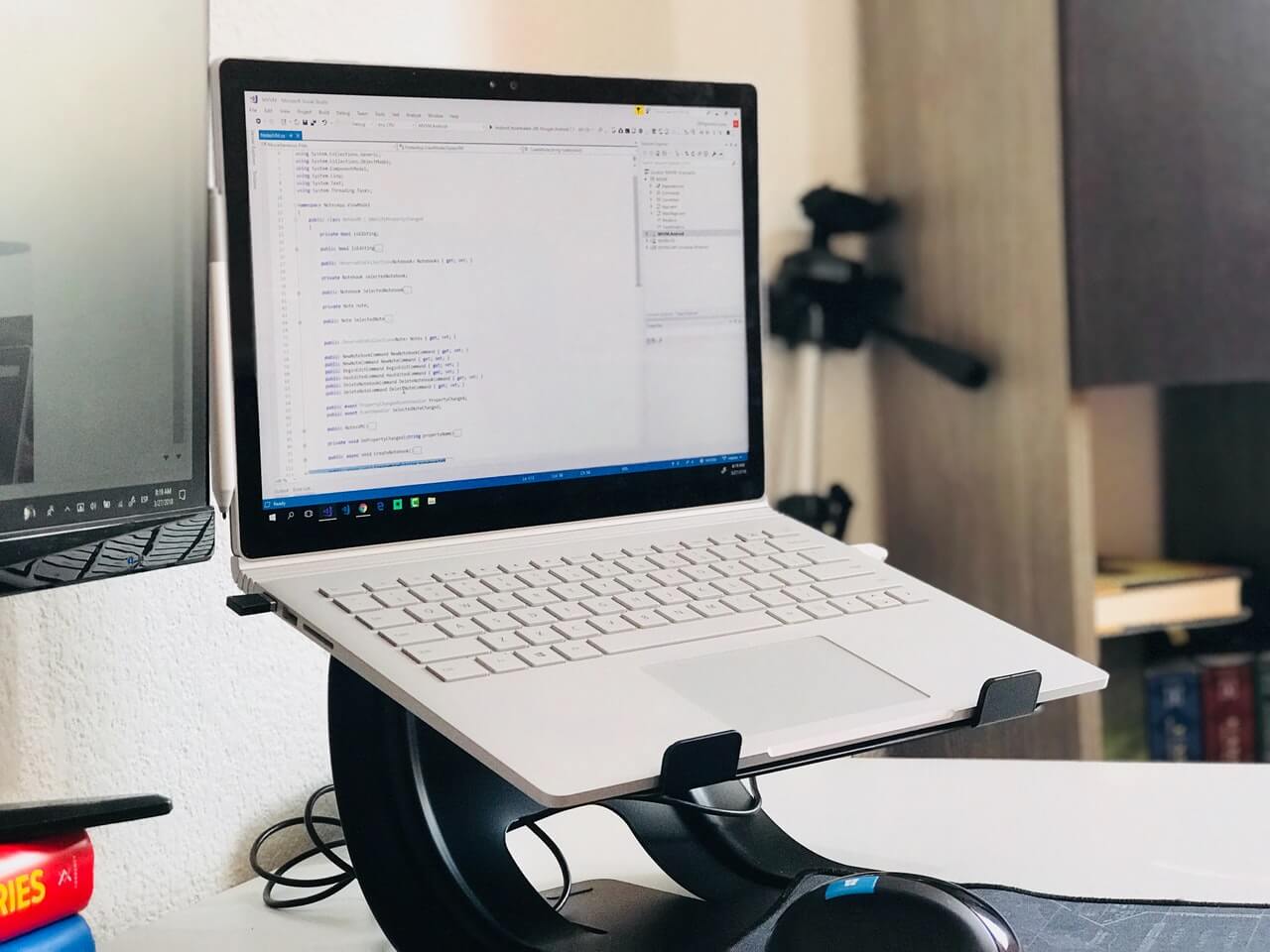

Be the first to comment