So you want to connect your laptop to a TV, do you?
Well in most cases this is possible but it does depend on the age and functionality of both your laptop and your TV. We’ll discuss these issues in full here.
There are many different reasons why you may want to connect your laptop to your TV including:
- It provides you with a larger viewing area and you do not have to strain your eyes on a smaller screen
- You can enjoy a much richer gaming experience by connecting to your TV
- It’s great to watch your favorite YouTube videos or Netflix on a larger screen
If you have a modern laptop and TV things are going to be a lot easier. With older equipment, it becomes more challenging but in most cases it is possible. I’ll discuss a few different methods here and you can choose which one suits your hardware and preferences.
Although it is possible to connect your laptop to your PC using wireless methods you need to understand that sometimes this is not a perfect solution. Then it can be an annoying lag by connecting wirelessly so please bear this in mind.
OK let’s have a look at what’s possible, shall we?
Table of Contents
1. HDMI Cable Connection

If your laptop and your TV support HDMI then using an HDMI cable is the simplest and best solution for connecting your laptop to your PC. HDMI cables are readily available and you can usually get a cheap one for about $7 but I’d recommend that you invest a bit more for a higher quality cable.
I’ve used cheap HDMI cables in the past and it doesn’t take much to break them in all honesty. This is especially true if you’re going to move your laptop around a lot when connected to your TV with the HDMI cable.
OK once you have your HDMI cable it is just a simple process of connecting one end into the HDMI port on your laptop and the other end into the HDMI port on your TV. Your TV will have a number of input options and should have at least one HDMI option.
Once you have connected both ends of the cable choose HDMI on your TV and see if your laptop screen appears. You may have to adjust the resolution of the screen for your TV so that it fits perfectly. You can do this from within the display settings in Windows.
You should get a perfect image and sound with an HDMI cable connection. There should definitely not be a lag to contend with. If you’re using an operating system on your laptop older than Windows 7 then you could encounter some sound issues. I certainly found this with Windows XP for example. Time for you to upgrade!
Some of the really slim laptop models will not have a standard HDMI port because it’s too large. They may have a mini HDMI port which means that you’ll need an adapter. Fortunately, HDMI adapters are widely available and pretty cheap at around $6 or less.
There’s a difference between a mini HDMI port and a micro HDMI port so make sure that you get the right adapter. You’ll find micro HDMI ports on mobile devices that are smaller than the mini HDMI ports.
Some laptops such as the Microsoft Surface Pro and the newer Apple Macbook’s do not have an HDMI port but a Mini Display Port instead. Again you can purchase an adapter for this port less than $10. You can even buy a Mini Display Port to HDMI cable for around the same price which doesn’t require the use of an adapter.
2. Wireless Solutions for Connecting your Laptop to your TV
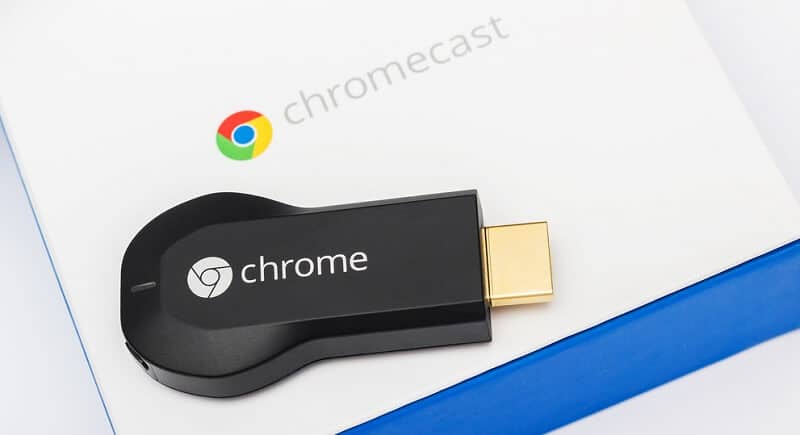
As I said before you may experience a lag when you use a wireless solution for connecting your laptop to your TV. It is never going to be as good as an HDMI cable connection but can be pretty close if you have a powerful laptop and strong WiFi.
Google Chromecast
You can get the Google Chromecast app for around $35 which will allow you to connect your laptop to your TV without the need for a cable. Usually, you’ll use Chromecast to display a specific web page or app on your TV but you can use the browser extension to view your entire desktop on your TV.
For Apple Users there is AirPlay Monitoring
If you’re a Mac user then you can use AirPlay Monitoring to connect your Macbook laptop to your TV. In order to do this, you will have to have an Apple TV Box connected to your TV. It’ll then be easy for you to connect your Macbook to your TV wirelessly and display everything. This does work well but you have to be fully committed to Apple here.
Miracast for Windows
Our good friend Miracast is another way to connect your laptop to your TV wirelessly. Using Windows 10 you will be able to “cast” your laptop to your TV without any cables. The issue here is that not all modern TV’s support Miracast so you’ll have to try it out first to see if it works.
Even though both my laptop and TV supported Miracast I had a lot of problems getting the connection to work properly. There were no error messages to guide me either so in the end I gave up. It may work better for you.
3. Using DVI Ports to Connect your Laptop to your TV

It’s quite rare to have a DVI port on your laptop rather than an HDMI port but this does exist. You can get a DVI to HDMI cable and the image quality will be good but there will not be any audio. You’ll need another cable arrangement to get the audio working on your TV.
You may find that your TV has a DVI input port which means that you’ll need a DVI to DVI cable. Again this is quite rare but there are some TV’s out there with DVI ports. This is a digital connection so you’ll experience a good-looking picture with DVI.
4. Connect your Laptop to your TV with VGA

If you have a laptop made many years ago then your only option to connect to your TV will probably be a VGA port. It’s still possible to get a reasonable picture of your laptop on your TV with VGA but it’s going to be nowhere near the quality you’ll get using DVI or HDMI.
Check to see if your TV has a VGA port – a lot of them do. You’ll then need a VGA to VGA cable As with DVI you’ll only get a video connection with VGA, so you’ll have to make other arrangements to make the audio work such as an audio lead that you plug into your laptop headphone output.
Conclusion
I’d strongly recommend that you use an HDMI cable if your laptop and TV support this. Yes, it means that you have to purchase and manage a cable but the picture quality is excellent and you get full sound support too (as long as you’re not using an antiquated version of Windows!).
Wireless solutions do work but be prepared for an annoying lag if your WiFi or laptop is not up to much. As a last resort, you can go for a VGA to VGA cable solution but the image quality is not great and you’ll need to connect the audio separately.




Be the first to comment