Google Chrome has changed the way in which it deals with Flash media. In one of the recent updates there were many security fixes and a lot of feature upgrades. The way that Google Chrome handles Flash content was one of the changes in the upgrade.
We are going to show you how to unblock Flash player on Google Chrome here. Google Chrome has not made it easy to view Flash content for quite a while now so it should not come as any surprise that they have restricted it further. With the latest updates, you cannot run Flash media with Chrome at all unless you change things.
You probably know that Flash content is being gradually phased out. The creators of Flash, Adobe, have advised the use of other web standards rather than Flash for any web development. But there is still a lot of Flash content around and we believe that if you want to view it then you have the right to do so.
So, in this article we are going to show you how you can stop Chrome blocking any Flash content. We will also provide you with an alternative way that you can access Flash content using the Google Chrome browser. So, let’s get on with it shall we?
Preventing Chrome from Blocking Flash Content
To view Flash content on websites you have to change the configuration setting of your Google Chrome browser to prevent it from blocking the content. Fortunately, it is fairly easy to change the configuration settings within Chrome and then you can play Flash media manually whenever you need to. By default, Chrome blocks all Flash content.
We recommend that you find a website that has Flash content on it first. Adobe still has a page related to Flash which contains content and you can access that here. When you access this page with your Google Chrome browser you will receive a notification that the Flash content is blocked. For some reason this is found in the address bar.
Chrome hides this notification, but you will see a puzzle piece on the far right of the address bar. If this is visible then the Flash content is blocked. Google Chrome uses this puzzle piece to let you know when it blocks any other kind of plugin as well.
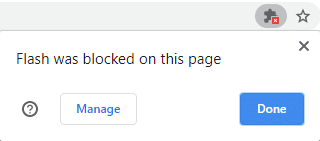
So you need to click on this puzzle piece and you will see a message like “Flash blocked on this site” or similar. From here you can click on the “Manage” button. If you click on the “Done” button you will not change anything.
Clicking on the “Manage” button will open the settings for the Flash player in a new tab. You will notice a switch with the words “Block sites running Flash (recommended)”. The alternative to this is the “Ask first” option, which is what you want, so move the switch until this is displayed.
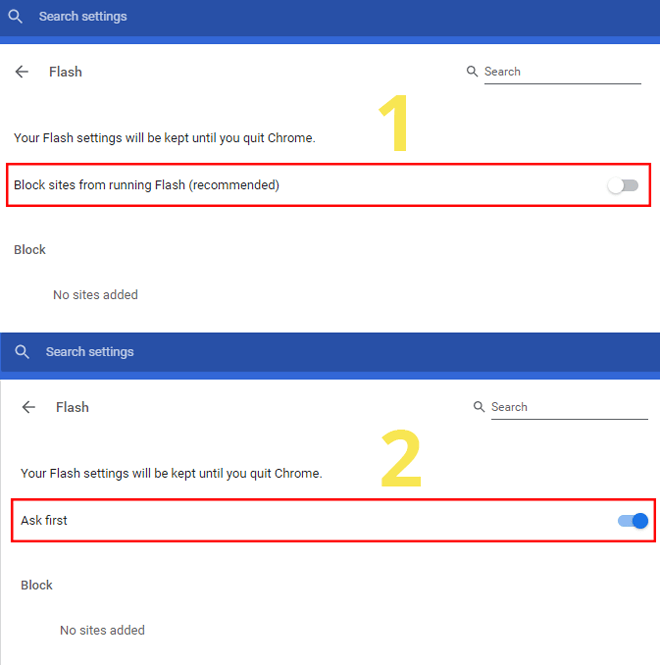
When you have the “Ask first” option enabled, you will still find that your Google Chrome browser will block any Flash media but you will now have the ability to manually lift this block if you so desire.
It is the same process whether you are using Google Chrome on a Windows or a Mac computer.
How to Manually Unblock Flash Content
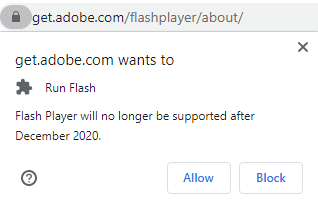
Now you need to go to a web page that you know contains Flash media. Assuming that the website has an SSL certificate and is secure, you will see a “lock” icon on the left hand side of the URL in the address bar. You need to click on this “lock” icon.
A dialog box appears stating that the connection is a secure one. Go down to the bottom of the box and locate “Site Settings”. This will open a Site Settings page and you will see “Flash” about half way down this page.
To the right of “Flash” there will be a drop-down menu. Click on this and then choose “Allow”. After you have made this change you will need to go back to the page which contains the Flash media and then refresh it. You should now be able to view the Flash media that you wanted.
Final Thoughts on Google Chrome blocking Flash Media
There is no way for you to change the configuration settings of your Google Chrome browser so that you can just run Flash automatically. Enabling the “Ask first” option and then going through a manual process is the best that you are going to achieve.
Google Chrome is a solid browser and designed to keep you safe. Unfortunately, there is some “dodgy” Flash content out there that could result in you infecting your computer with viruses or malware so it is trying to protect you from this.
You will need to decide whether you trust the website that has the Flash content or not. If it is from a website with the reputation of Adobe.com then you do not need to think about it. However, if you are not too sure then our advice is to block the Flash media from running.
Adobe knows that there are security issues with its Flash plugin and soon they will discontinue it for good. Right now, they are advising web developers to use other technologies that are more secure. But there is still going to be a lot of Flash content around and we always believe that you should make the decision about whether you block it or not.
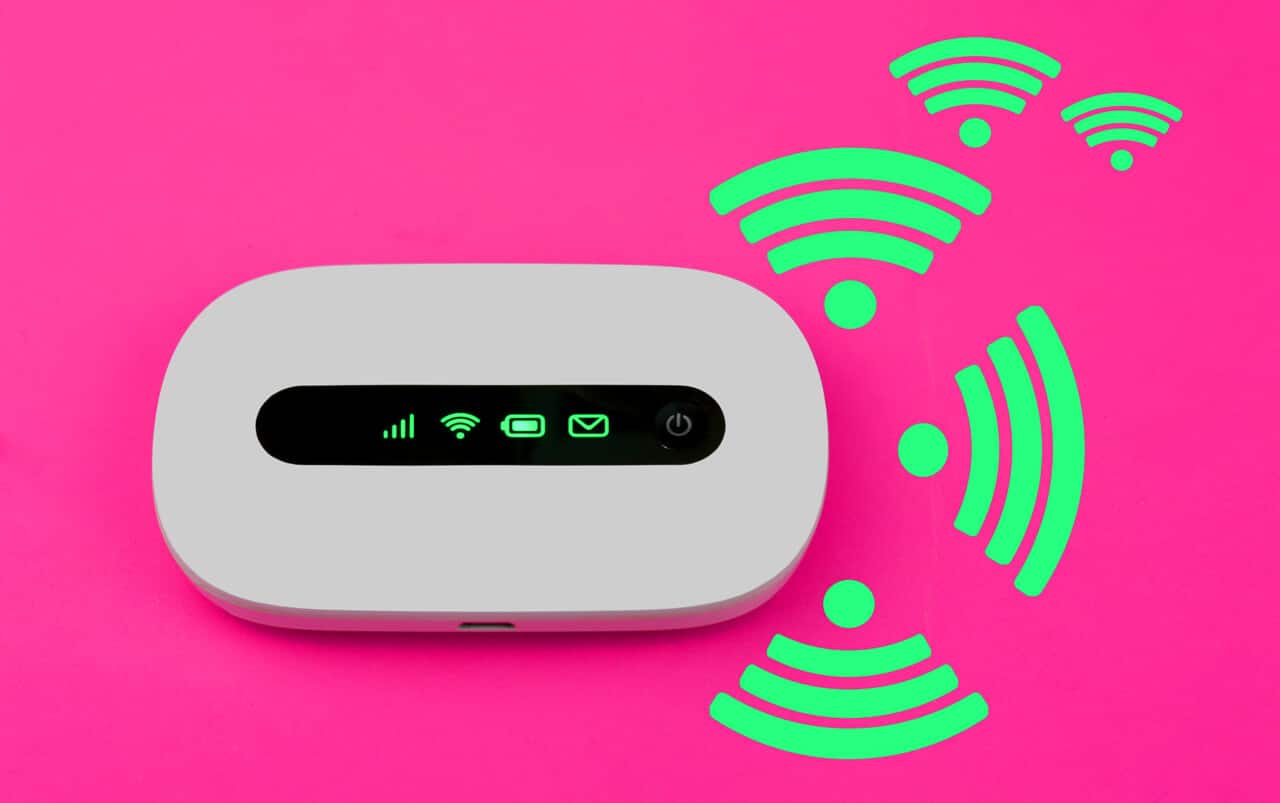



Be the first to comment