Right now, there are millions of users of WhatsApp on mobile devices. It is one of the most popular messenger applications out there. But what if you want to use WhatsApp on a Windows desktop or laptop? The good news is that you can do this easily by following any one of the methods in this article.
1. WhatsApp Web
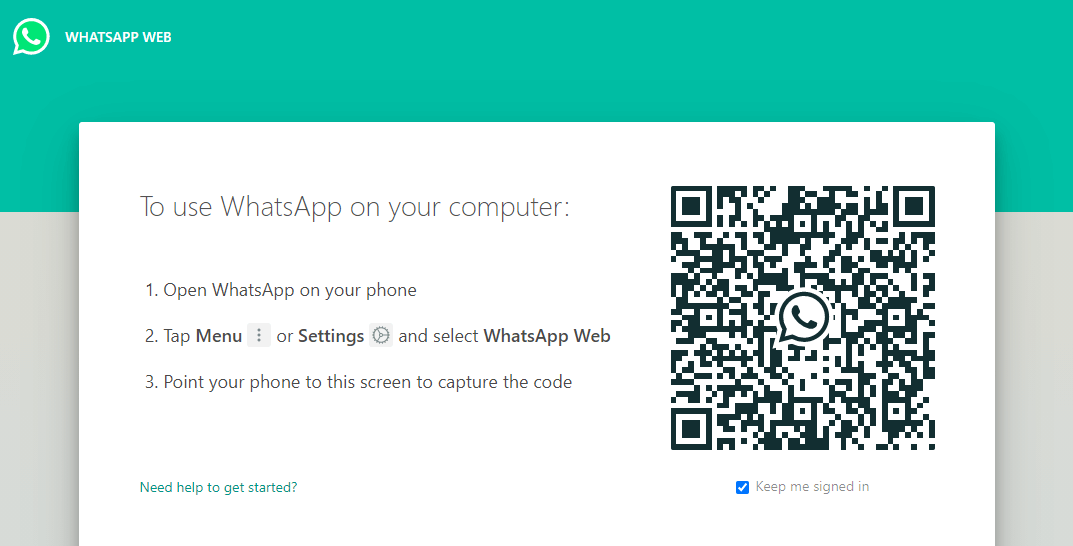
One thing that you need to bear in mind is that you will still need a mobile device that has WhatsApp running to be able to use it on your desktop or laptop. A good feature from WhatsApp is WhatsApp Web which allows you to access all of your phone chats using a desktop or laptop PC.
With WhatsApp Web you can even compose new messages and reply to messages from others. It is easy to configure WhatsApp Web so that you can send notifications from within your browser. It is also possible to attach files, such as photographs, using WhatsApp Web as you can with a mobile device.
With WhatsApp Web you can do most things with the exception of making video and audio calls. To setup your browser to use WhatsApp you will need to perform the following steps:
Open WhatsApp with your mobile device. You now need to get to “Settings” which is done by tapping the three dots in the top right if you are using an Android device or navigating to the bottom right of your iOS device screen.
Once you are in Settings you want to look for either WhatsApp Web Desktop or just WhatsApp Web. When you find this tap on it. Scroll down the page and tap on the icon for scanning the QR code. You will need to use your mobile device to scan the QR code in your desktop browser.
For the best results, you need to ensure that you center the code. After a while the code is going to time out and if this happens you will need to use the green button that has an arrow to load up the QR code again.
2. The WhatsApp PC Client
WhatsApp now have a client available for Windows 8 and 10 users. If you have a lower version of windows then we will explain how you can use WhatsApp on your PC or laptop a little later on.
First you will need to download the WhatsApp PC client. There is a 64 bit and 32 bit version of the client available for Windows 8 and 10 users, so you need to choose the right one to download.
Once you have downloaded the client you will need to open it to start the installation process. It is a fairly large file and the setup process can take a while dependent on the hardware configuration of your PC.
After installing the WhatsApp client on your desktop or laptop you will need to follow the instructions provided. The first thing is to open WhatsApp on your mobile device. You will see a box on the client for keeping you signed in all of the time. If you don’t want to enable this, just uncheck the box.
Now you need to go to “Settings” on your mobile device which is available by tapping the three dots on an Android device or at the bottom right of the screen with an iOS device. Look for “WhatsApp Web Desktop” and then tap on this.
Now you want to scan the QR code. You can do this with the PC client by using your mobile device to connect both apps.
3. Installing and Using WhatsApp with other Windows Versions
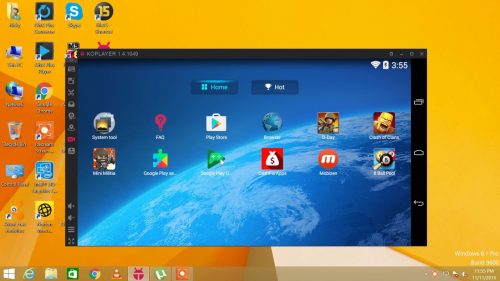
If you have a version of Windows below 8 you will need to download and install an Android emulator. One of the most popular emulators is Bluestacks but you can use the Nox or the Ko player. For Windows 7, Bluestacks and Nox are the best options because they are superior quality to the Ko Player. Use the Ko Player for older Windows versions.
After installing your Android emulator open it up, look for the Google Play Store icon, and then use this to sign in with your Google account details. Once in the Google Play store you can search for the WhatsApp Messenger app. When you find it be sure to download and install it.
It is now time to configure WhatsApp to work on your desktop or laptop. Just agree to the initial screen and then you will see a screen where you need to add your mobile phone number. You will need to get a verification code from WhatsApp.
After going through these steps, you should be able to use WhatsApp through your Android emulator. Using an Android emulator can be really hit and miss as WhatsApp can change the rules at any time and this may stop the messenger working.
It is better if you use the browser based WhatsApp Web in conjunction with your mobile device rather than installing an Android emulator.
Conclusion
If you want to use WhatsApp on your laptop or desktop PC then this is possible but you need to understand that the app was always designed for use on mobile devices so you will still need a smartphone or a tablet to get it to work.
However, it does offer another level of convenience for you having WhatsApp on your PC, and with WhatsApp Web and the WhatsApp PC client available now it is pretty easy for you to enable this.
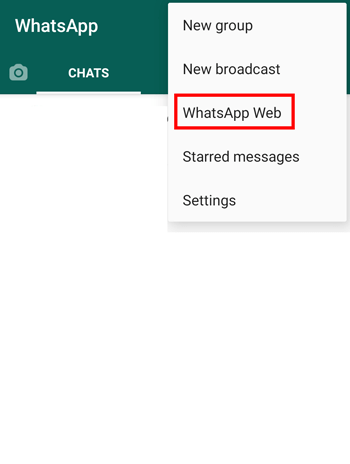
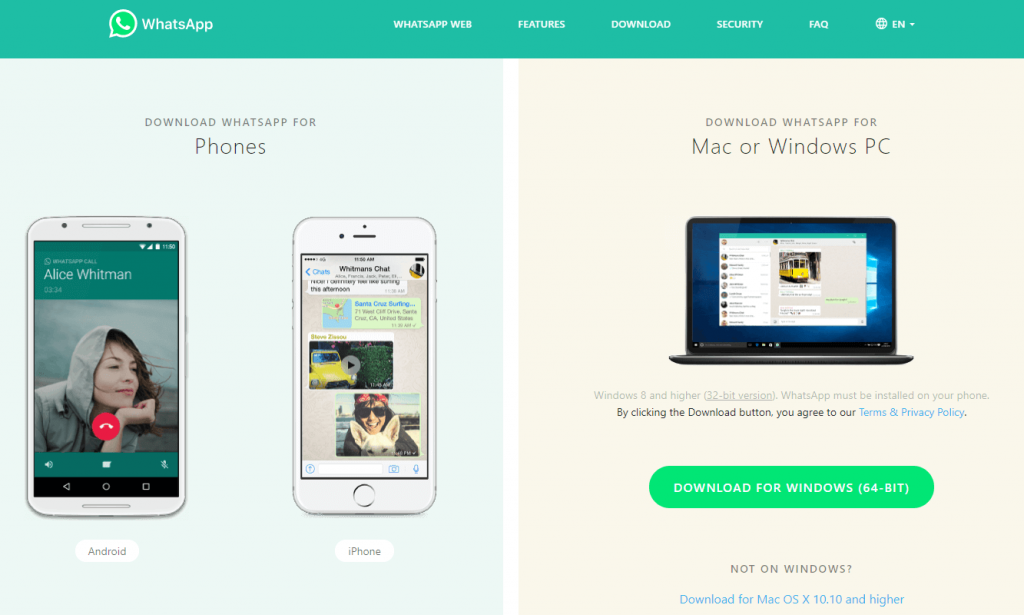

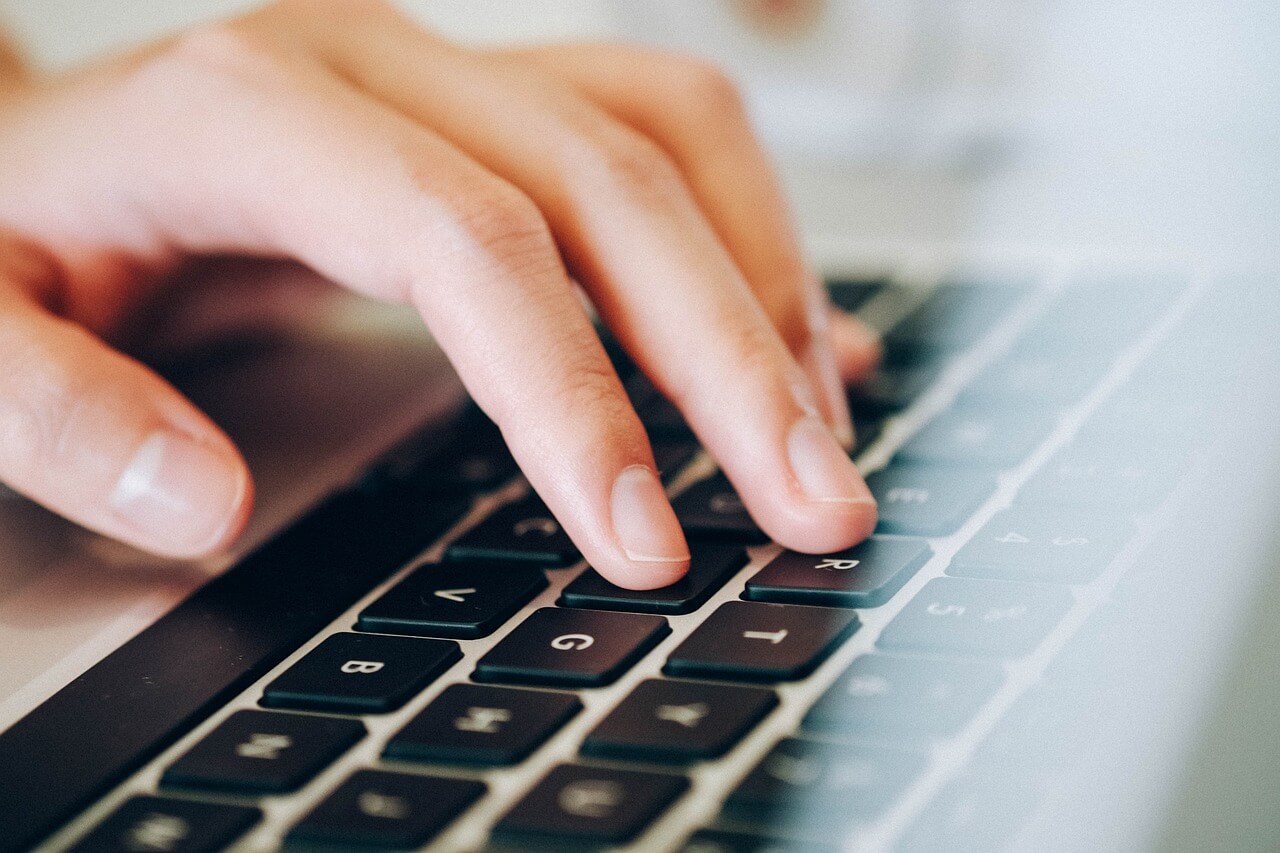
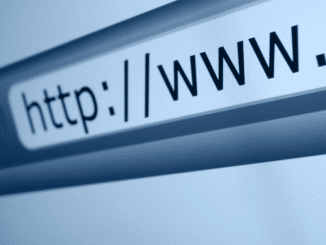

Be the first to comment