AOMEI Backupper Pro offers a complete solution for backing up Windows PCs and laptops. It can schedule backups, restore data, transfer your system, and more and it comes with a thirty-day free trial. This software ensures that you never have to worry about losing your files or your programs and it is loaded with extra features to simplify your life.
Table of Contents
Overview
If you have a need to backup your entire system on Windows, AOMEI Backupper Pro is a reliable solution. You will be able to restore your entire system and it has many other functions as well. Take a look at the following advantages that this system offers:
- Backup and restore system
- Sync files
- Clone system
- Backup and restore disk and partition
- Schedule backups
- Merge or split backup images
- Encrypt backup images
- Compress backup images
- Filter files
- Create bootable media
This program has other functions that are useful as well but these are the most widely used features. They are straightforward to use and the program offers a variety of features that should satisfy most of your needs. It can be customized so that the features that are most important to you are the ones that are at the forefront.
Pros and Cons of AOMEI Backupper Pro
This program ensures that you will always be able to recover the data and software stored on your Windows PC or laptop. It has many advantages and only a few drawbacks. Take a look at the following:
Pros
- Lifetime free upgrades
- Simple, customizable user interface
- Features to accommodate wide range of users
- Fast backup and restore
- Filter-specific fields
Cons
- Works only with Windows PCs and laptops
- Slows down system while backup is in progress
Key Features
Backup
The backup section of the program gives you all of the tools that you need to back up your system, your hard disk, your partition, or your files and folders. The user interface is straightforward and it is simple to use. Each of the options shows and you simply click on the one that you want. You can also access the file sync feature from this screen.
Once you choose which backup you want to do, you can name it and select the location where you want to save it. You can filter your settings, choose file types to back up, and exclude any that you don’t want to keep. In addition, you can schedule the backup to run daily or on a specific day and time. You can back up your computer while you are not using it, which is beneficial as the backup feature will slow your system a little while it is running.
There are five different backup options:
- System backup: Backup windows.
- File backup: Backup files and folders.
- File sync: Backup folders by file sync.
- Disk backup: Backup hard disks.
- Partition backup: Backup partitions or dynamic volumes.
Once you choose your option, you can click on “Start Backup” and the process will begin. It does not take a lot of time but you should do this while you are not using your computer because it will slow it down.
Restore
The restore tab allows you to restore your files or restore your system to a previous copy of your system or files. It will show you a list of your backups and you can choose the one you want to use. You will select the backup that you want to restore and click “Next.” Then, you can restore the entire folder or choose the files you want to restore. You will designate a location and you can choose between the original location or a new location. Finally, you click the “restore” icon and it will restore your files quickly.
Clone
The clone feature allows you to clone your entire system, your hard drive, or a partition. It will make a copy of your current system, keep the exact same settings, and save it as a file that can later be used to restore your hard drive. You can also use this feature to copy your computer configuration onto another computer.
You can choose from the following:
- Disk clone: Clone your entire hard disk
- System clone: Clone your entire system or migrate it
- Partition clone: Clone a partition
Once you select which one you want to clone, you need to select the destination disk. The source and the destination must be different from each other. Then you can select “next” and it will begin the cloning process.
When you clone your system to a destination disk, you should know that any files on that disk may no longer be there. If you have files that you need, you should back them up before you do this.
Tools
This section has access to all of the other tools and features that supplement the backup, restore, and cloning options. It includes the following features:
- Create Bootable Media: create bootable media on CD/DVD drive or USD to emergency backup
- Explore Image Tool: browse files by mounting to virtual partition
- Import /Export Backup: import or export your backup files
- Check Image Tool: check the contents of the backup image file
- View Logs: view complete details of backup, restore, and clone operations
- AOMEI PXE Boot Tool: perform backup and restore on multiple computers on a LAN network
- AOMEI Centralized Backupper: back up and restore multiple computers on a network from a single PC
- AOMEI Image Deploy Tool: deploy system images to multiple computers over network
Online Help
The program offers online help in the drop down menu and it provides numerous tutorials as well as a user manual in case you want to explore any of the features further. It also enables you to access their support team if you have trouble with the software.
The Verdict
AOMEI Backupper Pro is a versatile solution for backing up, cloning, and restoring your Windows PC or laptop. The user interface makes it easy to use and you can have peace of mind knowing that you will always have a copy of all of your data and software. It is packed with extra features for further functionality and it performs these operations quickly and efficiently. It is reasonably priced. The only real drawback is that it only works with Windows PCs and laptops. It can also slightly slow your system while it is running. However, it works quickly so it is not too much of an inconvenience.
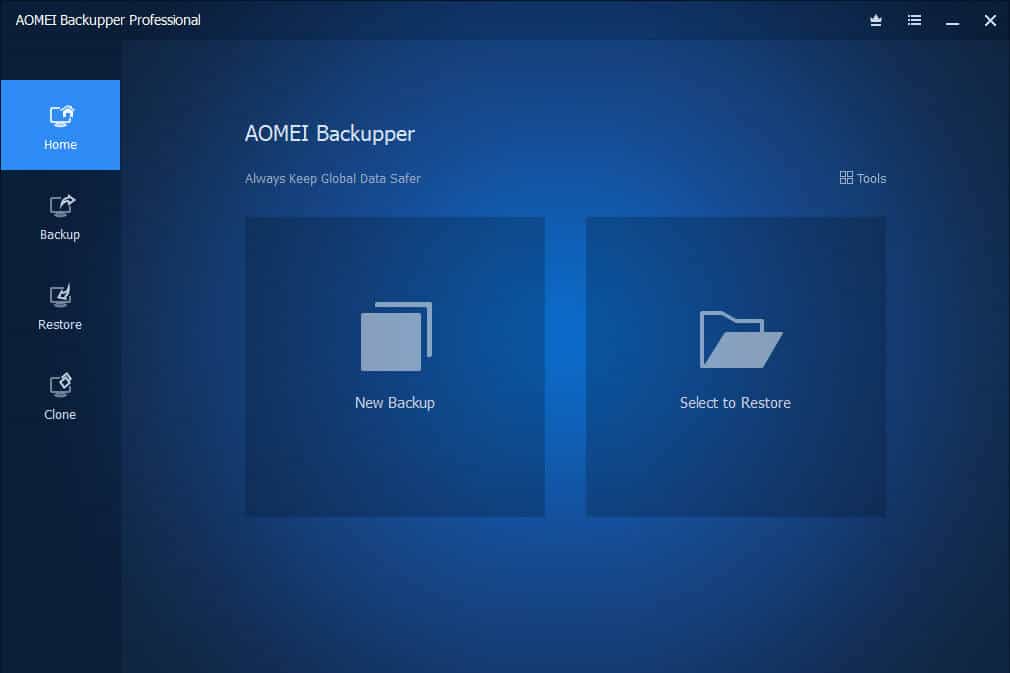
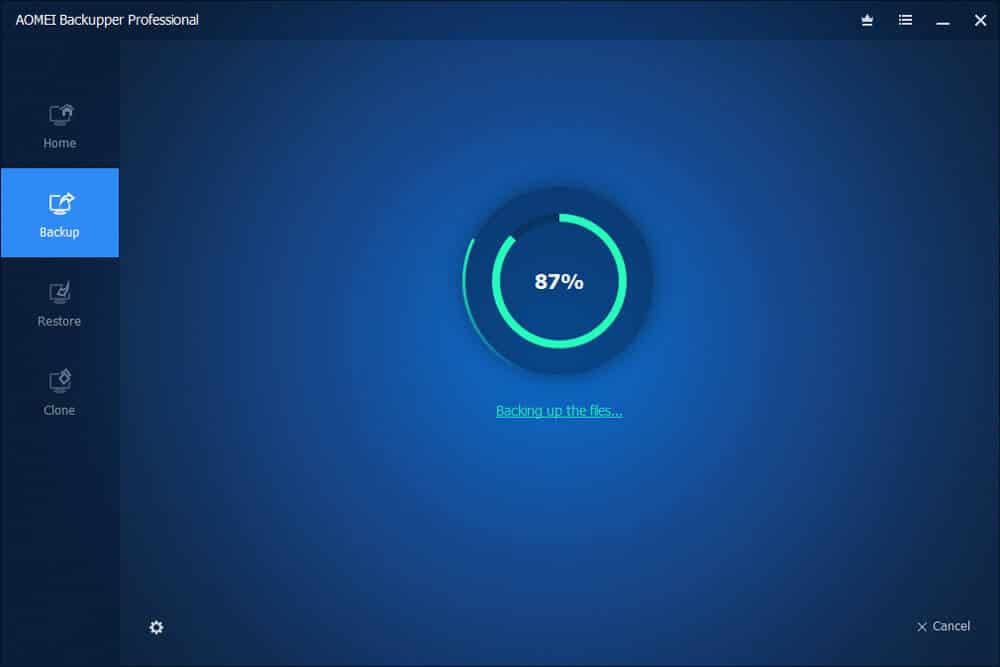
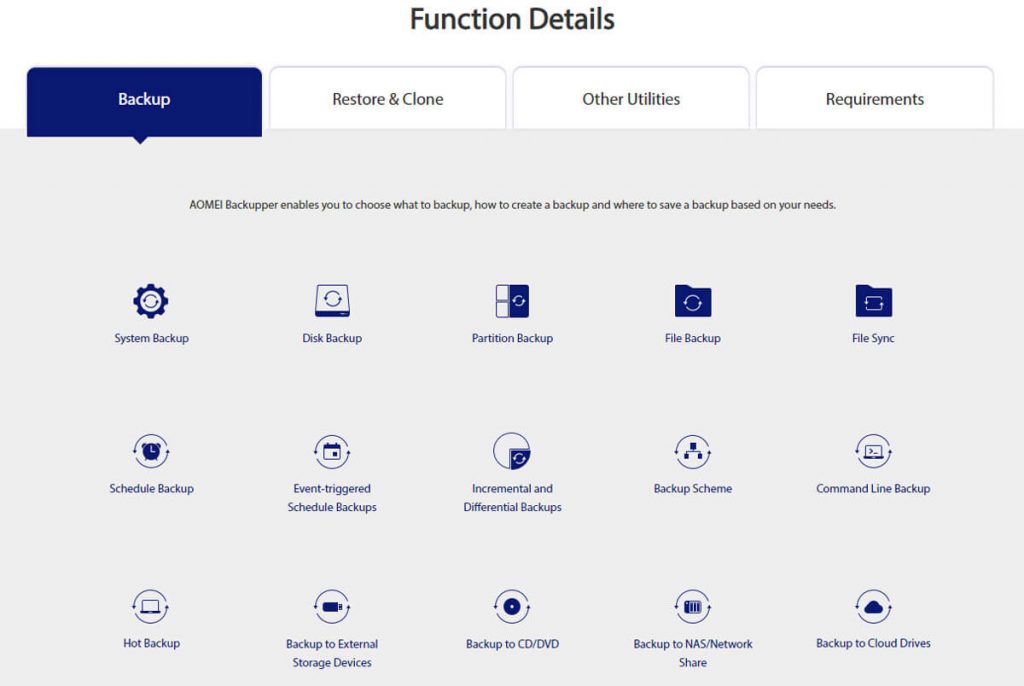
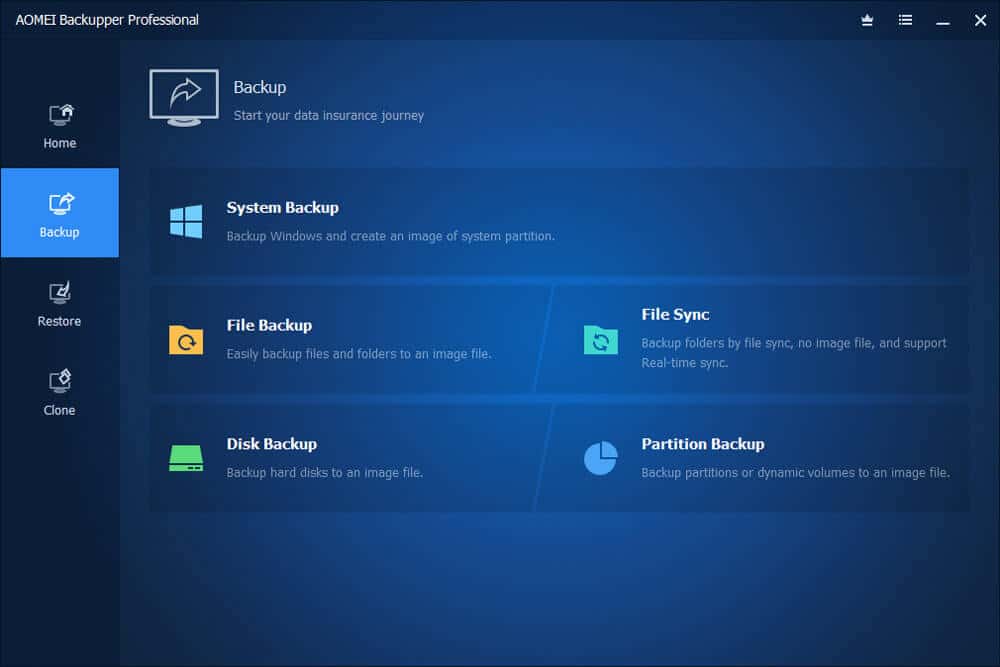


Be the first to comment