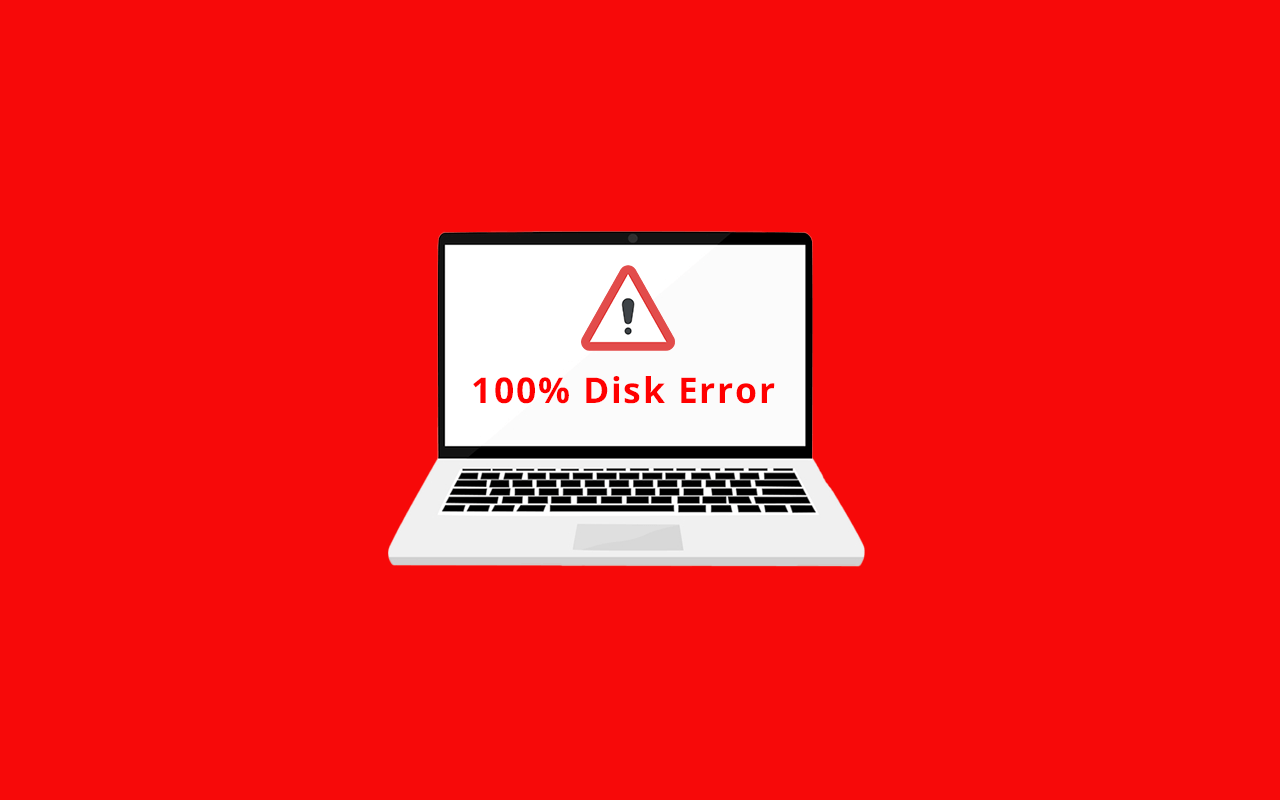
This problem can also occur if you have a desktop computer running Windows 10. You will notice that your computer gradually slows up and then you start to see warnings that your disk is at the 100% limit. To confirm that you have this problem, you can fire up the Task Manager and look under “Processes” Sure enough it tells you that your Disk is at 100%.
Fortunately, there are different ways that you can fix this problem. Windows 10 tends to overwork the main disk drive in your computer. It doesn’t matter if you have a conventional hard disk drive (HDD) or a solid state drive (SSD). So, let’s look at the fixes that you can try.
Before you start with any of the fixes below, we recommend that you perform a backup of all of your important files. It could just be that there is a problem with your drive and that it is close to failing for some reason.
Table of Contents
1. Run the Disk Check Application
Do you find that your laptop is very slow to respond when you perform a Windows Search? This is an obvious sign that the performance of your computer is not as it should be. Sometimes there may be issues with drive sectors that can lead to the 100% disk usage problem.
You can check for bad drive sectors with the use of the Disk Check application. Just open up Windows Explorer and then choose “This PC”. Find your C drive and then right click and select “Properties”. There is a “Tools” tab and from there you will see “Error Checking” and then “Check”. Click this to start the Disk Check application.
You need to choose “Scan Drive” in the application. It can take quite a while for the application to perform the scan for modern large drives. When the scan finishes it will tell you if there is a problem and you will have options to fix. After this reboot and see if the 100% disk usage error is gone.
2. Is it Malware or a Virus?
Some nasty viruses and malware out there can cause the overloading of your hard drive. Therefore, the next thing that you can do is to check that you do not have any malware or virus infections by using your antivirus application. Check for updates with your antivirus application first and install if there are any.
Now you want to perform a full scan of your drive. This can take quite a while if you have many files but it can certainly be worth the wait. If your antivirus application finds any nasties then perform the actions that it recommends to get rid of them. After a reboot, check your Task Manager again to see if you have fixed the problem.
3. Disable SysMain
Windows 10 has a feature called the “Superfetch Service” and in recent updates, they have renamed this feature to “SysMain”. There is a fair bit of evidence that this feature can cause the 100% disk usage problem in Windows 10.
So to eliminate it from your inquiries (or to see if it is the cause of the problem), we want you to disable SysMain. To do this you will need to be Admin and open a PowerShell (the command prompt). When you are here type the following and hit enter:
Net.exe stop sysmain
PowerShell will respond by telling you that the SysMain service has stopped. Wait for a little while and then check your task manager again to see if the 100% disk usage problem is fixed. If not move on to the next test.
4. Disable Windows Search
Windows Search could be the reason that you have a 100% disk usage problem. This is because there is a Windows 10 bug that causes a loop where your drive can easily become overloaded.
You need to be Admin and open a PowerShell again to disable Windows Search. When you have this open type:
Net.exe stop “Windows Search”
If you find that Windows Search is causing problems for you it is possible to disable it permanently. You can do this via services.msc which you can access by selecting WIN and R. Go to the “Services” window and then locate Windows Search. Now go to “Properties” and under the “General” tab you can disable it.
Even if disabling Windows Search does not completely fix your 100% disk usage problem, you should find that your computer performs better than before.
5. Adobe Flash Player
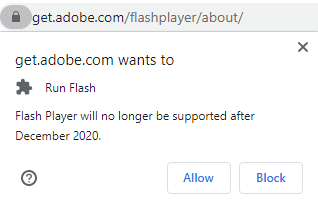
If you have Adobe Flash enabled then you need to disable it. Soon Adobe will put a stop to this plugin so it is pointless you having it installed at all. With Google Chrome and Adobe Flash Player, you can cause the 100% disk usage issue in Windows 10.
Just go to your Chrome browser and then choose “Settings” and then “Privacy and Security”. You will see a “Site Settings” section and you will find “Flash”. From here, use the toggle switch to block websites from running Flash.
Now you need to exit out of Google Chrome and restart it. Check your task manager to see if this has had an impact on your 100% disk usage problem.
6. Google Chrome Browser
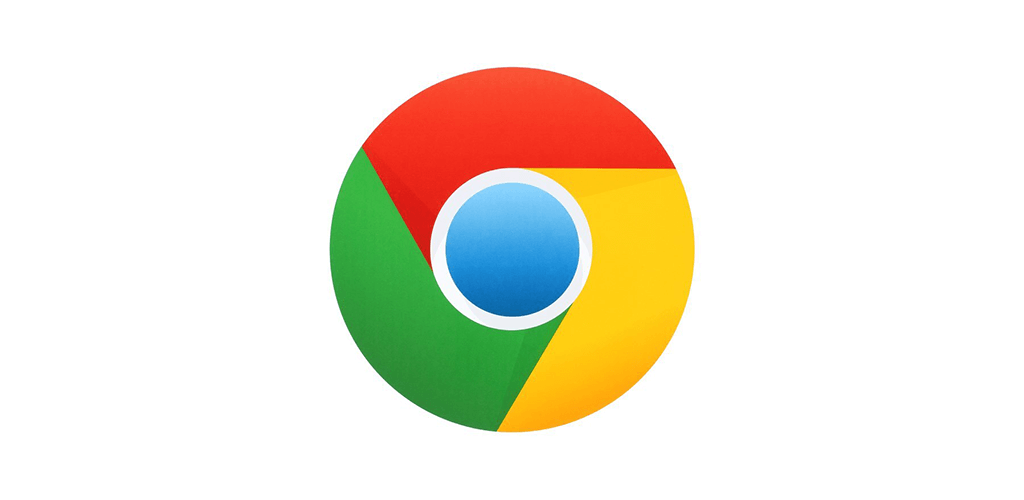
In general, Google Chrome is a great browser. Nevertheless, it has its faults and it could be the culprit for your Windows 10, 100% disk usage issue. So try using another browser instead to see if the problem goes away.
Windows 10 comes with 2 Internet browsers. We wouldn’t recommend using Internet Explorer because it just isn’t very good. However, you should find that Microsoft Edge is a good alternative to Google Chrome.
Of course, there are other browsers that you could try as well such as Opera, Firefox, and some of the lesser-known browsers such as GreenBrowser and Slimjet. Check to see if your change of browser improves your disk usage.
7. PCI Express Firmware
Unfortunately, there are some driver issues with Windows 10. There is a driver “storAHCI.sys” that can certainly cause the 100% disk usage problem. This driver is for PCI Express devices on your computer. It can be quite involved to fix this so please follow the instructions carefully.
Go to your Control Panel>Device Manager and find “IDE ATA/ATAPI Controllers”. Click on this to expand it and check to see if there is an AHCI controller. If there is then double click to reveal the driver details.
Look to see if the driver is storahci.sys. If this is the case, go to the “Details” tab and then use the drop-down menu to find “Device Instance Path” and select this. Right click on the value and copy it. Paste this into a Notepad file.
Now you need to launch regedit and find the following address:
HKEY_LOCAL_MACHINE\System\CurrentControlSet\Enum\PCI\
Use the string that you pasted in the Notepad file so that you choose the right AHCI controller and then enter the random number. Now you want to expand Device Parameters\Interrupt Management\MessageSignaledInterruptProperties and there should be “MSISupported” on the right. Doble click and then make the “Value data” 0.
To confirm this change you need to click “OK” and there will be some instructions to follow so that you can perform a restart. After restarting, check to see if you still have the 100% disk usage problem.
8. Windows Update
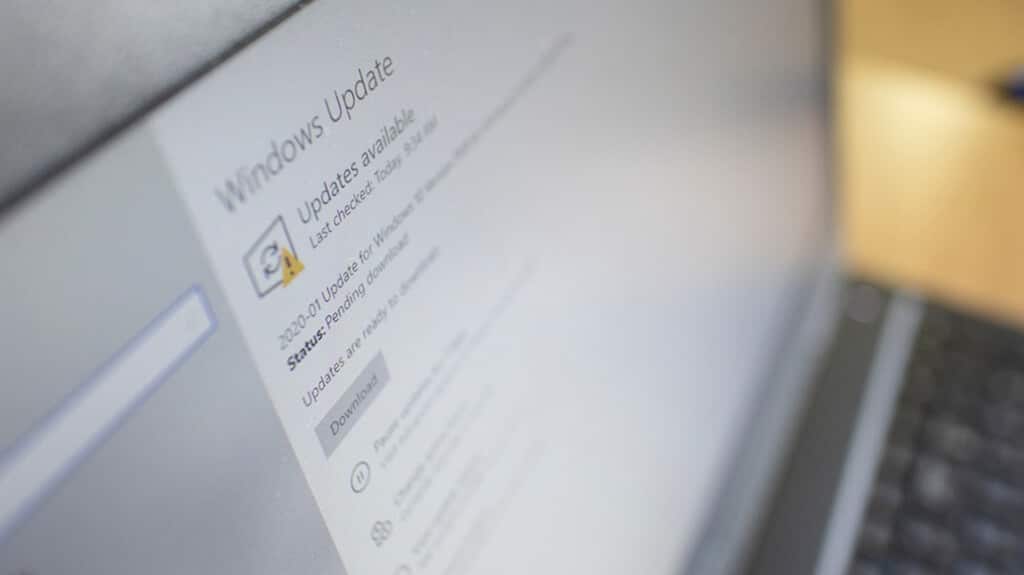
Many Windows 10 users have found that Windows Update can cause the 100% disk usage issue. Usually the problem occurs if Windows Update has a problem such as not being able to download a specific file.
If there is a file downloading problem, you can just wait it out. You will need to close down all of your applications and eventually Windows Update should successfully download all of the necessary files.
The other thing that you can do is to turn your computer off (shutdown). When you restart, Windows Update should sort the downloading file issue out.
Conclusion
If you are a normal Windows user then there should not be any reason for your disk usage to be at 100%. We have provided you with some fixes that you can check to see if they are causing the problem.
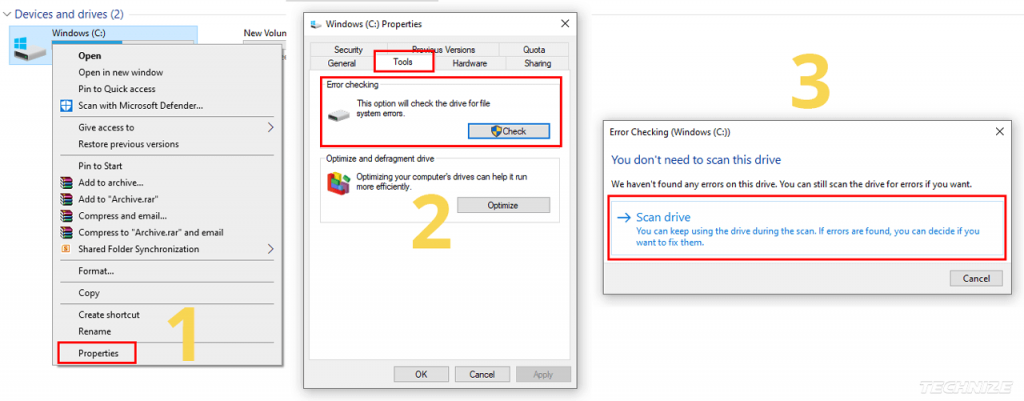
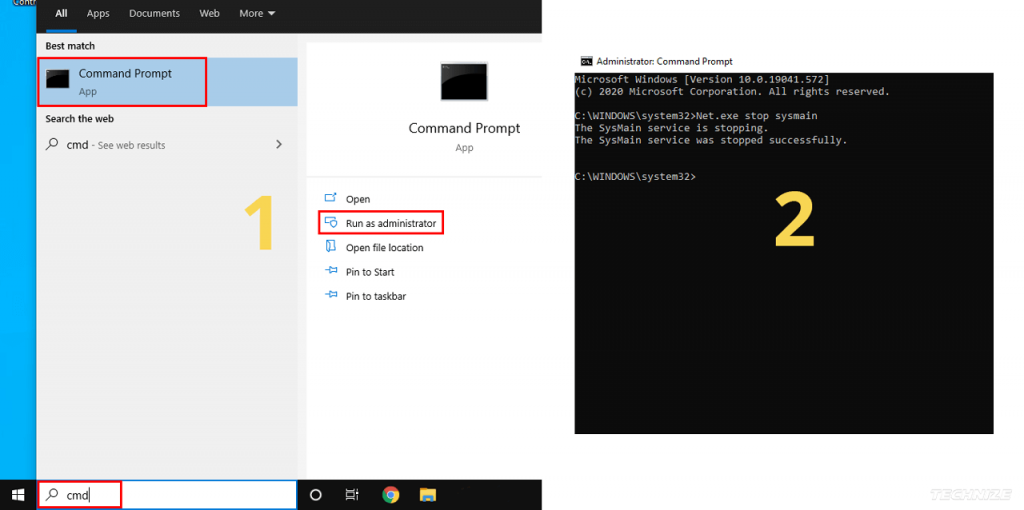
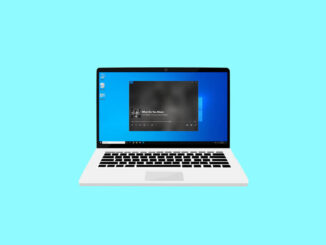
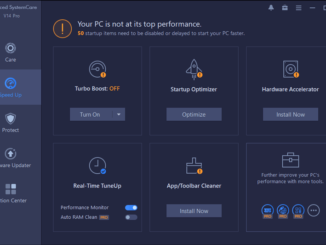


Be the first to comment