Keeping the right time on your PC is fundamental, particularly if you’re utilizing it for a business purpose. The PC keeps its date and time inside and uses it on records, reports, and updates.
If you set the clock mistakenly, terrible dates become a surge of inaccurate data, prompting lost documents, missed arrangements, and poor record-keeping.
Table of Contents
Significance of Right Computer Date and Time
Real-Time Clock
Every PC possesses an electronic circuit known as a “real-time clock,” which monitors the time and the date. This real-time clock uses power via a battery, so even if you turn off the PC, the clock keeps on keeping the exact time.
The PC’s framework pulls the clock information at whatever point it requires the accurate date or time. Generally, laptops have the default time region set as per their manufacturing location, but it can always be changed.
Records and Documents
At whatever point your PC makes another document or alters a current one, it stamps the record with the current date and time. This data permits the PC to coordinate documents sequentially. An off-base clock delivers these dates untrustworthy, making it harder to discover records when you need them.
Microsoft Word and different projects utilize the current date and time in report status data, headings, and different highlights, yet the data comes from the inner clock. A terrible date on the correspondence can prompt false impressions and lawful inconveniences.
Arrangements
Individual data directors, for example, Outlook, depending on the PC’s inner clock, keeps exact dates and time. Standpoint likewise utilizes the clock to trigger arrangement updates. On the off chance that the clock is set inaccurately, Outlook’s updates will go off at some unacceptable time, possibly tossing your timetable into chaos.
Database
Database administration programming “stamps” the date and time onto information records utilizing the clock information. Databases organize data, for example, charging and dispatching dates consequently from the clock date. For example, a small mix-up, the effective date ascends by one month or longer, can mean something bad for your business, providers, and clients.
Security
Incorrect dates can likewise cause issues with your PC’s security programming. Like as it happens, when you strike an online retailer, your program inspects the webpage’s safety endorsement document.
The document contains a date code used to check the site’s authenticity, yet a mistake in the clock may signal the declaration as lapsed or not yet substantial.
Different projects influenced by awful dates incorporate enemy of infection programming, for example, Microsoft Security Essentials. The product may crash if the clock has an incorrect setting.
How Can You Change Time Zone On Your Windows 10 PC/Laptop?
While Windows 10 typically works effectively at naturally deciding the present genuine time and date, you may go over an intermittent hiccup.
On the off chance that Windows 10 shows some unacceptable time and date, it’s most probably because of an absence of web connection. Maybe you’re going through various time regions, or something turned out badly with sunlight saving time.
Fortunately, substituting the date and time is a simple cycle that can be finished in a little time. This is when we require to think about altering the time and date on Windows 10 physically.
Method 1
This trouble might probably occur due to the time zone settings; if you see that your time is always behind the exact time, let’s say 1 hour behind the real-time, which you are expecting. Do what you need to do: just click on the Windows icon on your PC’s left side and then click on the Settings icon.
Once this Settings window opens, you just need to click on the time and language option available in the opened window, and then you will be directed to a new window having date and time settings. Find out the option mentioning Set time automatically, and in case it’s on, then do not turn it off, and if it’s off, then you should turn it on by clicking on it.
This will automatically take the exact time and then show the same on your windows operating system. What to do if it is already on, and then you cannot see the precise time? Now, in this case, it might be the problem of your time zone. The system might be showing the wrong time because of the incorrect time zone.
Your PC might be having a time zone of any other area by default, and that is why it shows incorrect time. You click on the down arrow under the time zone toolbar in the same window and select the option that matches your time zone.
Once you will do that, you will see the correct time on your window’s operating system. Your problem will probably be solved by changing the time zone, making the option mentioning ‘set time automatically.’ You might not be knowing the time zone of the area in which you are in. You can turn on the option mentioning ‘set time automatically.’
When you will do so, your windows operating system will set your time zone automatically.
Summary of steps mentioned above:
- Right-click from your mouse on the clock hieroglyph instituted on the lower right-hand side of your PC’s taskbar. At that point, click on Change date/time. Alternatively, you can right-tap on the Windows start menu and snap Settings. A new setting window will open up, and now click on the option mentioning time and language. Both ways carry you to a similar menu window.
- If you need Windows to naturally decide your time, flip the Set time consequently switch on, which will turn blue when empowered. Likewise, you can choose to have Windows determine your time zone by using the Set time zone naturally choice just underneath.
- To physically set the time on Windows 10, you should debilitate the Set time automatically switch, just as the Set time zone automatically switch. At that point, click Change under the Change date and time alternative.
- In the spring up box, enter your ideal date and time and click on Change. It will refresh the framework time.
Method 2
The date and clock on your PC keep a great time. However, you may need to give the right date and time for your area. To correct the date and time on your PC:
- Click on the Windows key on your keyboard to show the taskbar if it is not shown.
- Right-click the Date/Time shown on the taskbar and then pick Adjust Date/Time from the alternate menu. The Date and Time display box displays up.
- Press the Change Date and Time button. A dialogue box will be displayed with the setting mentioning the date and time.
- Enter another time in the field of Time. You can likewise go through the and down bolts close to that field to change the time.
- If you wish, click on another date in the schedule display and click OK. You can likewise change the time zone, if essential.
- Press the Change Time Zone button, pick determiner choice from the Time Zone drop-down rundown and snap OK. On the off chance that we don’t require our PC to adapt to Daylight Saving Time, press Change Time Zone and snap the Automatically Adjust Clock for Daylight Saving Time and verify window to turn this element.
- Click OK once more. Clicking OK the subsequent time applies the new settings and shuts the discourse box.
Step by Step Instructions to Synchronize Windows 10 Time and Date to An Internet Time Server
It ought to be noticed that on the off chance that you need Windows to refresh your PC’s time and time zone consequently, yet the presently shown time isn’t right, you can guide Windows to synchronize your PC’s experience with an internet time server to address it.
- In a similar menu window, press Additional date, time, and local settings in the Related Settings.
- Click Date and Time.
- In the window that opens, click the Internet Time tab; at that point, click Change settings.
- After that, choose a network starting from the drop list. The default server or network is time.windows.com, yet you’ll likewise have the alternative to pick time.nist.gov, which is the time server of the United States National Institute of Standards and Technology. Pick on and press Update now. After that, a message will give the idea that the clock was effectively synchronized.
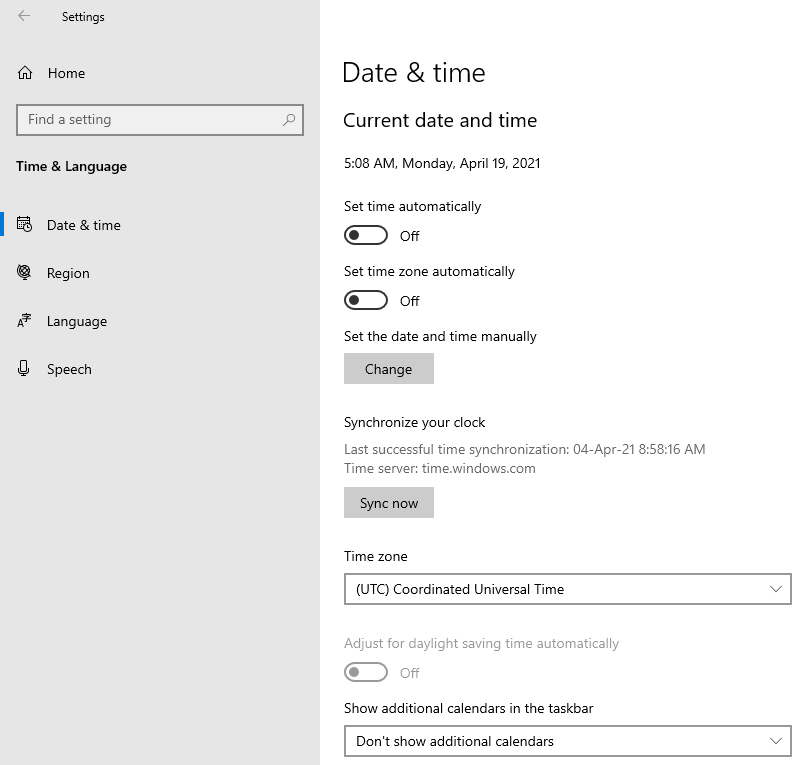
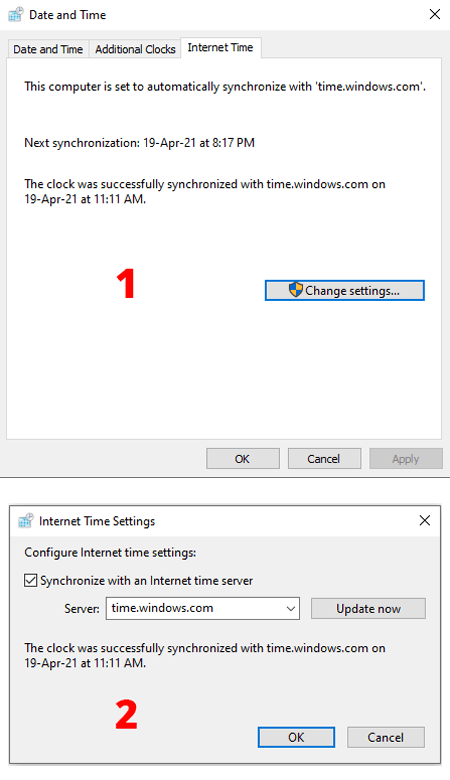




Be the first to comment