Passwords are just as important as the locks we put on the doors of our houses to keep the burglars out.
In this case, the house is your online accounts, devices, and even important documents; and the burglars are everyone else.
To ensure these things are safe, we often have to create passwords that only make sense.
What happens when you have so many of these passwords?
Yes, you tend to forget them.
My brain is sometimes burdened with unnecessary password fragments and hints that it becomes tiringly annoying to attempt entering different characters when signing in to my laptop.
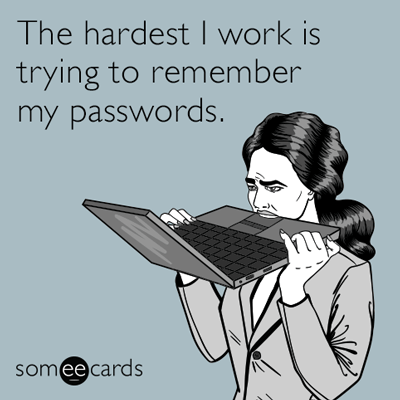
If this is you, just remember not to destroy or set your laptop on fire while doing so. Windows doesn’t make it easy to reset a password; however, if you know your e-mail address and the name of the laptop manufacturer, you can often access your forgotten laptop password.
Here’s how.
Using Microsoft Account
Windows 10 forces you to sign up for a Microsoft account during the installation process, which makes it easy to reset your password you forgot.
To reset your password using Microsoft login, make sure your laptop is online because the process requires an internet connection. Click the I forgot my password or sign-in options on the Windows 10 login screen.
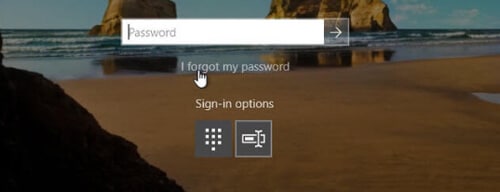
When the Recover Your Account screen appears, type in your Microsoft account email and hit Enter.
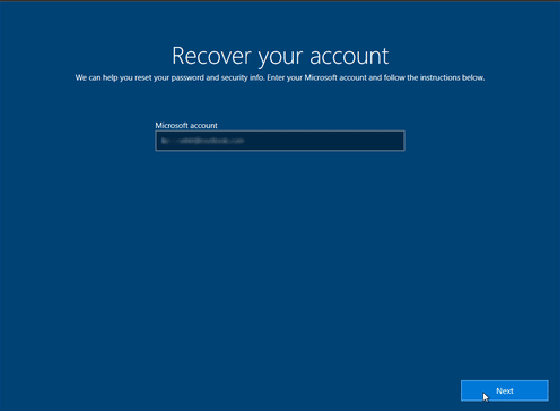
Next, in the Verify Your Identity screen, you can select how you want to receive the verification code from Microsoft. This code helps Microsoft verify that it is you.
You can choose that the code is sent to you via your primary email address or through an SMS text to your mobile phone.
A code will be sent to the option you choose. Enter the code and click Verify Code.
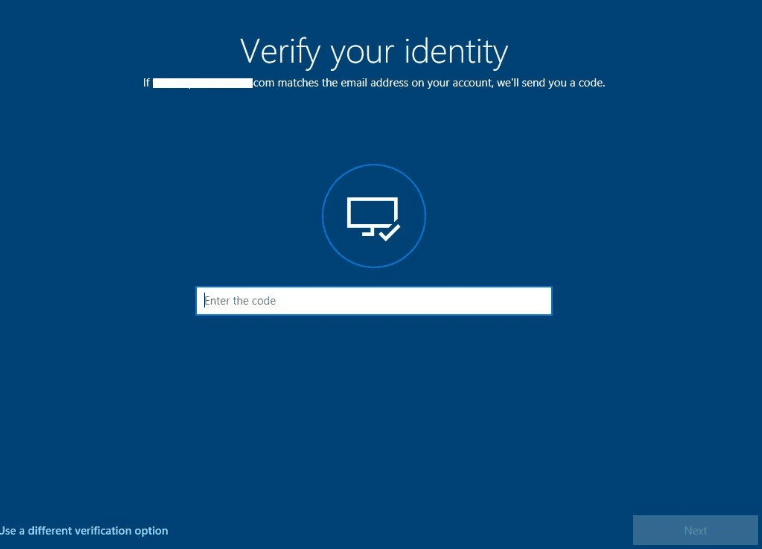
You can type in a new and memorable password in the Reset Your Password screen and click next. You can now go back to your Windows 10 login screen and enter the new password to sign in to your laptop.
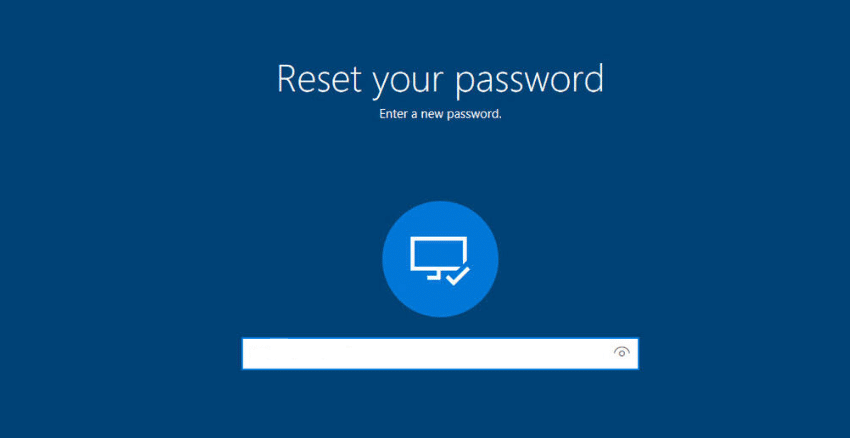
Alternatively, you can also reset your Microsoft account password on another PC or phone. This is because the Microsoft account password is stored on the Microsoft website and is constantly synchronized with the password on your PC. All you need is your Microsoft email address.
Opening Command-line Prompt
We all know how frustrating it can be when you are unable to recall your laptop password. It is even more annoying if you use Windows 10 and you don’t have a Microsoft account. Although this method is quite tedious, the eventual result is delightful. So, follow these steps keenly to help you reset your password.
Restart your laptop by clicking on the Power icon on the bottom-right of the screen. While the system begins to boot, wait for the Windows logo to appear. Press and hold the Power button until the system turns off, and then turn on the laptop again. Continue to force restart your laptop severally until system restore starts to open the Automatic Repair system.
Select Advanced options. Then, Troubleshoot and choose Advanced options, which will bring you to this screen. Select Command Prompt.
Depending on the configuration of your operating system, you will be asked to type in your password to open the Command Prompt.
For those who have the command line open, go ahead and open your command Prompt and make changes in the registry editor.
If your system asks you for a password to open the Command Prompt, you need an installation disk or USB flash drive – of any Windows version. Connect the USB stick or disk to your laptop and restart the laptop. Immediately the reboot process starts, constantly press the Esc key to bring up the boot menu.
Note: I use the Esc key to call the boot menu on my HP laptop. On your laptop, it can be F8, F9, F10, or any other keys. Click here to learn how to call the boot menu.
Find your bootable USB or DVD drive in the boot menu options and press Enter. You should be greeted by the Windows Installation menu.
We will not install anything; rather, we will simultaneously press Shift + F10. A command prompt window like this will pop up immediately.
Type in regedit and hit Enter to open Registry Editor. Then, click HKEY LOCAL MACHINE.
Click on File and choose Load Hive in the drop-down menu. Here, we need to find the disk on which the Windows operating system is installed. Navigate to My Computer and click on Local Disk D to open it. Open the Windows folder, then scroll down to find the folder System32 and open it.
Find the folder config and open it. Here, you need to scroll down the massive list of files until you find the file System and double-click it to open.
You need to set a name for the created folder, for example, 1234. Whatever name you like, and remember that name. Then, click OK. Now, click HKEY LOCAL MACHINE and find the new folder you just named, in our case, ‘1234’ and click it. In the drop-down menu, search for the folder file ‘Setup’ and open it. It should look like this.
On the right panel, find the file CmdLine – the third file in the list, and right-click. In the pop-up window, type in ‘cmd.exe’ in the Value data section and click OK.
In the same panel, right-click SetupType and enter the value 2, and hit OK.
Click the file you named once. Then, click File and Unload hive. Hit Yes to confirm.
Close Registry Editor and any other open tab. Then, choose ‘Continue’ to resume booting your system.
While the system loads, a command prompt like this one will appear.
Type in net user and press Enter to execute the command. You will see your account name.
Next, type in net user your account name *. To put an asterisk, press Shift + 8 on your keyboard. Hit Enter.
Tip: If your user name has several characters, this can be a problem. Try quoting your account name, for example,
net user “Jane Doe” *
Or, type in
net user “JaneDoe” *,
without separating the characters.
Instead of typing in the password, which we have deleted, hit Enter twice to complete the command. Now, we have no password. To close the command prompt, type in exit and hit Enter.
That’s it! You can now sign in to your laptop.
If the above methods fail, your only remaining option will be to reset your PC, which will erase all of your data. If your data is backed up, you can retrieve them. To reset your laptop, click the Power icon on your Windows 10 login screen and Restart your system while holding down the Shift key. Select Troubleshoot, Reset this PC, Remove everything, and then just remove my files!
To avoid freaking out and racking your brain for passwords in the future, make sure to set memorable passwords or note them down in your diary or phones should you have lots of passwords. This will help you stop losing your passwords. Just remember, writing passwords on sticky notes and sticking them on the monitor is such a bad idea. We hope now you know how to reset your password. Share your thoughts in the comment section below.




Be the first to comment