Covid pandemic has forced people to work from home (WFH). Millions of people, including children, have adopted online learning due to lockdown. Online institutes conduct classes through video apps like Zoom, Skype, Google Meet, etc. For face-to-face interaction with colleagues and management bodies, we need cameras on our laptops.
You can also install the camera with a desktop computer, but laptops give us the freedom to attend online sessions anywhere. In addition, most of the laptops provide us inbuilt camera facility.
An in-built laptop camera gives us enough functionalities to attend online classes, video conferencing, and business meetings. Some laptop users install an external camera for a better video quality experience. You can buy a webcam from the market, and you can easily install it by yourself through different USB ports.
Table of Contents
How to Detect a Camera in a Laptop?

You will find most of the inbuilt laptop cameras above the screen, located in the center. Unfortunately, the camera lens is tiny. Sometimes, users get confused about whether their laptop has a camera or not.
Don’t worry, and we have found some easy methods to know whether you have a laptop camera or not. These methods will not only detect the laptop camera but will also let you know whether your camera is working or not.
Method 1: Detect Camera Using Your Web Browser
This method will help you to check your camera on Windows as well as Mac Laptops. You just need a web browser in this method. Follow the given below steps:
Step 1: open www.webcammictest.com in any browser available on your laptop. You also require internet connectivity to perform this test.
Step 2: Click Check Webcam written in the blue button.
Step 3: the website will ask you to provide access to your laptop camera. Click on Allow to allow access to the camera.
Step 4: if you have a camera, you will get a camera feed in the middle of the web page.
Method 2: Detect Camera Using Windows Operating System (OS)
What if you don’t have internet? The first method will not work. You can also detect the camera through your laptop operating system. Follow the given below steps to detect camera in Windows Laptop:
Step 1: Click the Window menu located in the bottom left corner or press the Windows key on your laptop.
Step 2: type camera in the search bar.
Step 3: click the Camera app appearing in a pop-up window.
Step 4: it will open the camera automatically. If you are accessing the camera the first time, you should allow the camera app to access your camera.
Method 3: Detect camera Using Mac OS
Step 1: In the deck at the bottom of the desktop, you will get an icon having green and white color smiley named Finder. Click on it.
Step 2: Click Applications located in the left side vertical menu bar of Finder.
Step 3: Open the photobooth app to open your camera.
Step 4: if you can see the camera feed, you have a laptop camera, and it is working.
What to Do When your Laptop Camera Stopped Working?
You have the camera on your laptop, but it is not functional. Camera issues may occur due to two major reasons- hardware or software. If it is a hardware issue, you can do very little to rectify it. Better to go to the laptop company service center.
Most of the time, the camera is nonfunctional due to minor software issues that we can resolve efficiently. Follow the steps given below to make your camera functional if it has some issue.
Step 1: for Windows and Mac Laptop
Find the physical location of your camera. It is on the top of the monitor line, located in the middle. Make sure that no physical item is covering the camera.
If you have an external camera, check all cable connections. They should be installed correctly in the correct port. If it does not work in a port, change the port of the cable.
Step 2 (Windows Laptop Only): Make sure your camera is enabled
Windows settings allow users to enable/disable the camera. Follow the given below steps to check whether the camera is enabled or not:
- Click the Start menu located in the bottom left.
- Click on Settings or Gear
- Click on Privacy
- Click on Camera located in the left vertical panel.
- Make sure that Camera access to your device is on through the Change button.
- Also, ensure that Allow apps to access your camera toggle switch is on.
Step 3 (Windows Laptop Only): Make Sure that your camera is enabled through Device Manager
- Click on Start Menu
- Click on Device Manager
- Right-click on Cameras or Image Devices
- You will get four major options: Update Driver, Enable Device, Disable Device, and Uninstall Device.
- Sometimes, your camera driver is not updated. Click on Update Driver to have the latest camera software.
- If you are getting the Disable Device option, it means your camera is already enabled. No need to do anything.
- If you are getting the Enable Device option, it means your camera was disabled. Click On Enable Device for using the camera.
- Uninstall device will remove camera settings from your laptop. If nothing works, uninstall and reinstall the device.
Step 4 (macOS Laptop Only): Resetting Mac System Controller when the camera stops working
- Shut down Mac OS.
- Keep pressing the Shift+control+option button for 5-7 seconds.
- Press and hold the power button also for 7 seconds
- Release all keys and start your Mac.
Step 5: Check the camera setting in an app you want to use
Sometimes, your camera is properly working, but a particular app is unable to access the camera. In such cases, we should change that app setting. In such apps, camera settings are located in the Preferences tab of the app Settings button.
Step 6: make sure that only one app is accessing the camera
If an app is accessing the camera, other apps can’t use it. If you want a particular app to access the camera, you should close all other apps on the laptop.
Step 7: Replace the Camera
If you followed all the above steps, but still camera is not working. It is time to replace your camera. It is either damaged or not compatible with your new hardware and software.
In-built Camera or External Camera? Which One is the Best?
Camera choice depends upon the kind of work you have. You can’t deny that the external cameras of a laptop have better quality due to advanced lenses. However, in-built cameras are also having their advantages like portability and ready-to-use features. We can compare them based on the given below criteria:
Camera Cost and Configuration
There is no additional cost for inbuilt laptop cameras. The laptop price includes its cost. Laptop manufacturing companies have already installed and configured the inbuilt cameras. Therefore, it does not require any extra effort from the users.
External cameras are available in the market with different price tags as per the features. After buying, you have to configure it a little, and it is ready to use.
So, installation-wise, you will not face any difficulties with external cameras. They are costly but have a lot of advanced features compare to inbuilt cameras.
Camera Upgrade and Troubleshooting
You can pick an external camera as per your requirements. After using it for few years, you can easily replace it with the new one. Inbuilt cameras are difficult to replace. You should go to the official service centers to replace the inbuilt laptop cameras.
If you want any maintenance of an external camera, it is easy. Plug out the cable and do the needful. For troubleshooting the inbuilt camera, you have to open a laptop display.
Portability
In this parameter, the inbuilt camera of a laptop is the clear winner. It is portable—no need to carry it separately like the external camera.
External cameras are better than inbuilt cameras if we talk about the scope. You can change the angles of external cameras. You can keep them anywhere. Inbuilt cameras have fixed locations.
Video Quality
External cameras offer far better resolution than internal cameras. They have strong lenses with a wide-angle capturing capability. If your job requires high-definition photos and videos, select external cameras without any second thought.
How to Choose the Right External Camera for Laptop?
If you are a laptop owner, you have a camera. However, it is not up to the standard. For example, you are not getting accurate colors and quality indoor videos. An external camera will solve these problems. Given below are the primary criteria to choose the right external camera for a laptop:
Camera Resolution and Frame Rate
A decent laptop camera should have a 1080p resolution. 4k camera provides very high-quality images/videos. Frame rate decides the smoothness of the video. An external camera having 60 fps (frames per second) will provide you natural video experience.
Camera Lenses
Camera lenses decide how much light is transferred to the sensor. If you transfer more lights, you will get a clearer picture. Lenses also decide how wide-angle they can capture while recording a video. A lens ranges from f/2.0 to f/2.8. A decent camera should cover 78 degrees angle.
Camera Autofocus Capability
A low-cost camera doesn’t move to adjust the photo. These cameras give decent-quality pictures if you are sitting in front of the camera. High-quality cameras make autofocus as per the requirement. Your movement does not affect the picture quality.
What are the 5 Best External Laptop Cameras Available in the Market?
Here is the list of 5 external cameras with critical features for a better user experience:
1. Razer Kiyo
| Resolution | Frames Per Second(fps) | Angle Views |
| 1080p | 30(1080p), 60(720p) | 81.6 degrees |
Pros: inbuilt light, 60 fps option available
Cons: Costly
2. Logitech Brio
| Resolution | Frames Per Second(fps) | Angle Views |
| 4K | 30(4K), 60(1080p) | 90 degrees |
Pros: 4k resolution, low light comparability, 60 fps recording
Cons: very costly
3. Logitech StreamCam
| Resolution | Frames Per Second(fps) | Angle Views |
| 1080p | 60 | 78 degrees |
Pros: superb picture quality, amazing design
Cons: costly
4. Microsoft LifeCam HD-3000
| Resolution | Frames Per Second(fps) | Angle Views |
| 720p | 30 | 68.5 degrees |
Pros: affordable, easy to use software
Cons: not compatible with all devices, low quality
5. Logitech C310
| Resolution | Frames Per Second(fps) | Angle Views |
| 720p | 720p | 60 degrees |
Pros: affordable, picture quality is superb
Cons: tripod incompatible, fewer fps
What are the Top 5 Laptops with Best Inbuilt Cameras?
Microsoft Surface Pro 7, HP Chromebook x360, and Apple MacBook Air are some of the laptops with high-definition inbuilt cameras.
If you are buying these laptops due to the best-inbuilt cameras, it is not the right decision. You can buy a standard laptop with an external camera. However, it will cost you around $50-$100 additional to get a high-definition picture quality better than the above three laptops.
Recent professional and personal activities have made camera laptops compulsory.
Now, it is your choice to go with the inbuilt camera or an external camera.
Most of the external cameras can provide decent picture/video quality. You can perform maximum tasks with these cameras. Frequent travelers should avoid external cameras due to their large size. Carrying an external camera in the bag may damage the lens. If you go live very often and your job requires high-definition videos, you should choose external cameras.







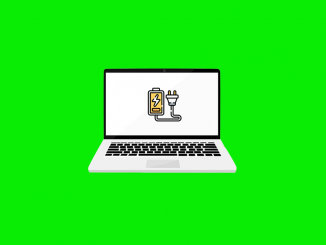

Be the first to comment