The touchpad on a laptop allows you to navigate through apps and programs by scrolling and clicking easily. Essentially, it adds to the basic functions an external mouse is designed to do.

Sometimes when you’re typing, for example, in Microsoft Word, your palm may accidentally move the cursor to other areas, which is infuriating as you end up entering words in places you didn’t intend to. For this reason, you may want to disable the touchpad.
In this guide, we will show you simple ways of disabling your touchpad. You may need to use your intuition to enable and disable the touchpad, as these steps may slightly differ depending on what laptop brand you’re using.
Table of Contents
Can I Disable My Laptop’s Touchpad?
Disabling a touchpad is a simple process, especially if you own a Windows 10 laptop – which can be done either through the Settings menu, Device Manager or using certain keyboard shortcuts. In addition, some laptops have a button on top of their touchpads that allow you to enable and disable the touchpad.

In some laptops, you may find the touchpad icon on the Center Control Cover, which can toggle on and off the touchpad. If the light is green, it means the touchpad is enabled, and if it turns red, the touchpad is disabled.
Many laptops have the Fn key, which gives access to secondary functions on your laptop. For example, you can press the Fn key in some laptops in combination with one relevant numbered Function key (F-keys) with the touchpad icon etched on it to enable and disable your touchpad.
Tip: A rectangle often indicates the touchpad icon with a line at the bottom and an intersecting line.

Different laptops have different touchpad icons. Check out the Noun Project to learn what type of touchpad icon you have.
These methods, if applicable, make it easier to toggle on and off your touchpad without following longer steps to enable and disable the touchpad. To learn how to enable and disable your touchpad in Windows 8 and 10, continue reading this guide. We will try to make it as simple and easy as possible.
How to Disable the Touchpad in Windows 10
Using Settings
Click the Windows Start icon and type in Settings, and hit Enter to open the Settings window. Or, you can press the Windows + I key to bring up the Settings window.
Select Devices in the Settings menu. Then choose Touchpad to open the touchPad settings menu. Finally, click the toggle switch to turn off the touchpad.
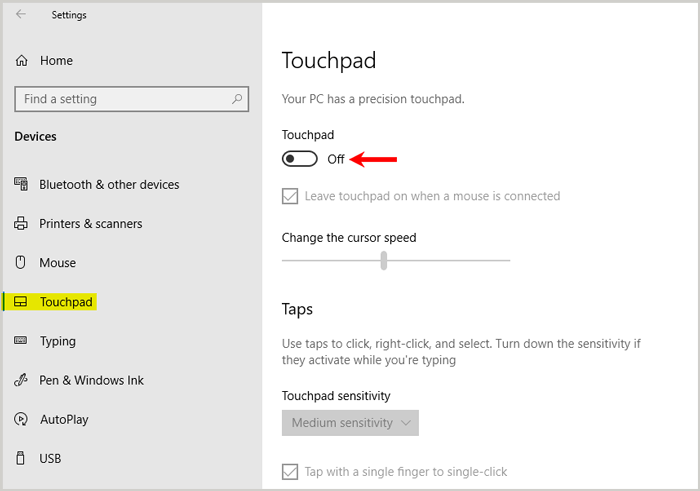
If your laptop has no Touchpad toggle switch, under Related settings, click the Additional settings to call up the Mouse Properties menu.
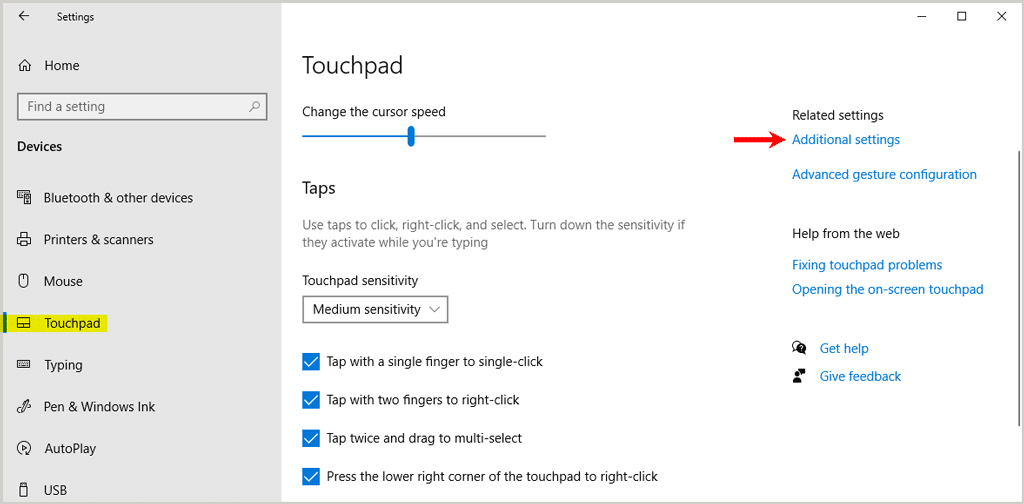
Click the ClickPad Disable button to disable your touchpad and then click OK and apply changes if you have an external mouse. Press Enter if you don’t have an external mouse connected to apply the change.
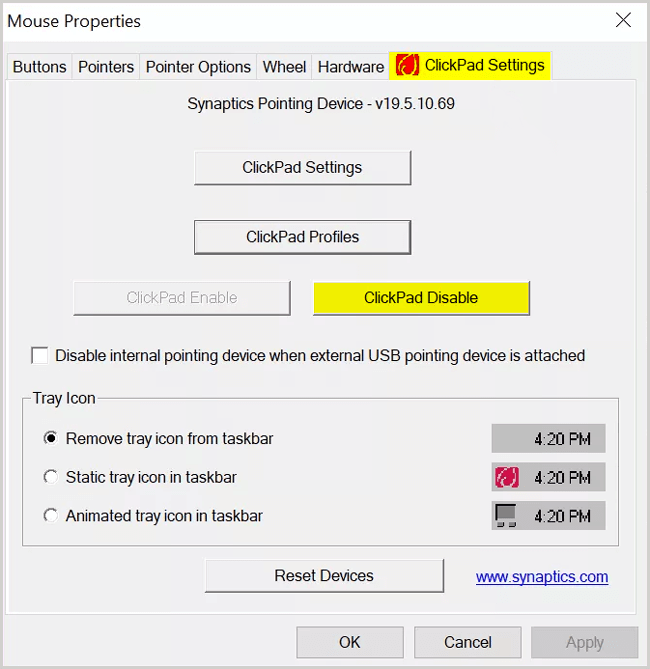
Using Keyboard
Alternatively, you can use your keyboard to disable the touchpad on Windows 8 and 10. This is appropriate for those who have their touchpads acting up.
Press the Windows Start button and type in touchpad settings, and press Enter. Or, use the keyboard shortcut Windows + I key to open the Settings menu, select Devices using the Tab key and Right-arrow key, and hit Enter. Then, select the touchpad by pressing the Tab key and using the Down-arrow key and Enter.
On the TouchPad settings menu, press Tab to select toggle switch. Then, use the Space bar to disable your touchpad.
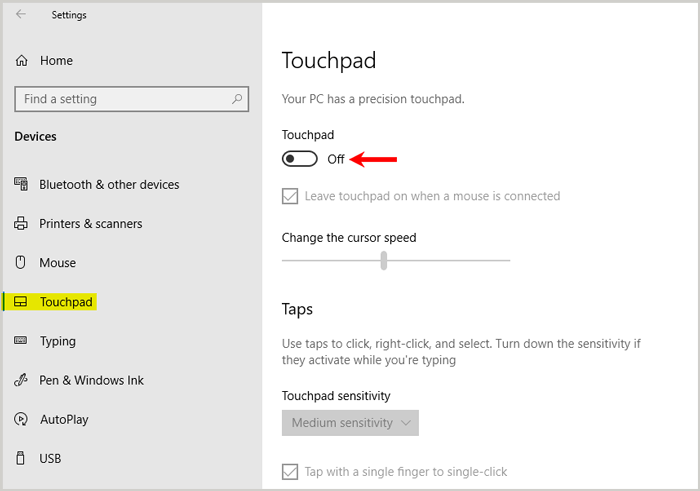
Using Device Manager
Another quick way to disable the touchpad is using the Device Manager. Click the Windows Start icon and type in device manager, and hit Enter to open the Device Manager window.
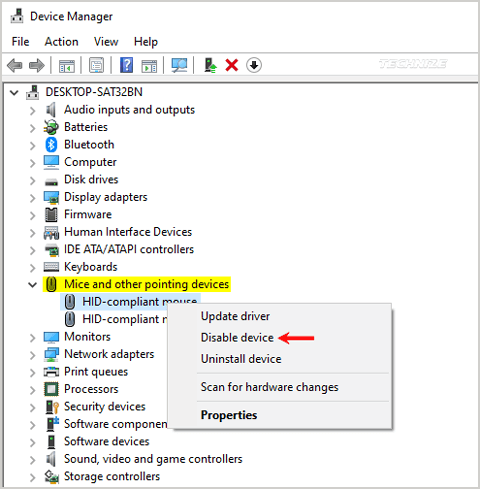
Double-click to expand the Mice and other pointing devices menu. Next, right-click your touchpad device and disable it. Finally, click OK on the pop-up window to confirm your choice.
How to Enable the Touchpad in Windows 10
When the touchpad is disabled, you need an external mouse hooked up on your laptop to navigate apps and programs easily. If you don’t have an external mouse, don’t worry. You can use your keyboard to move around in Windows.
To enable the touchpad, click the Windows key, type in setting, and hit Enter to open the Settings window. Or, you can press the Windows+I key to bring up the Settings window.
Select Devices in the Settings menu, then choose Touchpad to open the Touchpad settings menu. Finally, click the toggle switch to turn on the touchpad.
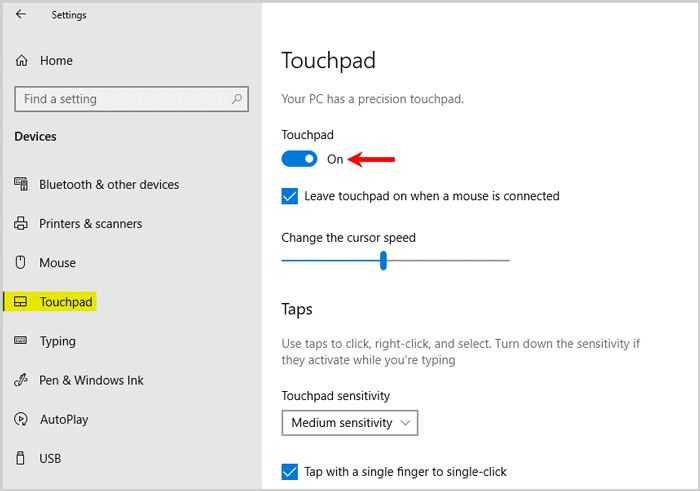
If your touchpad settings menu has no toggle switch, click Additional settings to call up the Mouse properties menu under Related settings. Then, click on the ClickPad Enable button to enable the touchpad and apply the change.
You can also use your keyboard to enable the touchpad. Press the Windows key and type in touchpad settings, and press Enter. Or, use the keyboard shortcut Windows+I key to open the Settings menu, select Devices using the Tab key and Right-arrow key, and hit Enter. Then, select Touchpad by pressing the Tab key and using the Down-arrow key and Enter.
On the TouchPad settings menu, press Tab to select toggle switch. Then, use the Space bar to enable your touchpad.
Should I Disable My Touchpad?
The touchpad is used as the standard pointing device in laptops and can be convenient when you don’t have an external mouse. Some users prefer using the touchpad to an external mouse or other peripheral devices, while others just tolerate using them.
However, it is common for touchpads sometimes to act up, which is annoying. For example, your hand may accidentally brush against the touchpad while typing or playing a PC game. In this case, you may need to turn off the touchpad temporarily or permanently to carry on with what you were doing with ease. If you don’t have an external mouse, you may need to use the touchpad.
By now, you should know how to enable and disable your touchpad. Make sure to have an external mouse available when disabling your touchpad. If you know how to use the keyboard to navigate in Windows, you’re in luck. However, this can be hectic and slow. Please share your views and comments below, and let us know if you encountered any problems disabling your touchpad.
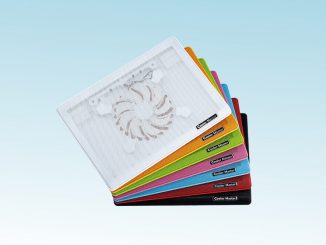



Be the first to comment