When you buy a laptop with 500GB or 1TB storage, the space available is usually the least of your problems.
As you use it, you realize that the storage space keeps getting smaller, sometimes even when you’re not adding new content to it.
Eventually, the available space becomes too limited to allow your laptop’s operating system to run freely. The laptop becomes slow and starts freezing frequently.
You’re here today to make sure this doesn’t happen and we’re going to show you how.
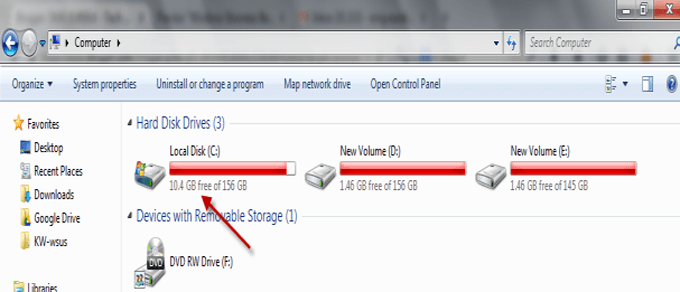
You can increase your laptop’s storage using these methods, either singly or in combination. Pick the one that is convenient to you and stick with it.
Table of Contents
1. Delete Junk Files using a Disk Cleanup
This is the simplest way to increase storage on your laptop.
Some files are completely useless for your computer. Temporary MS word files, duplicated files, temporary system and internet files, etc., can pile up in your disk drive, reducing the available storage.
These files slow down your operating system since it will have to search through numerous files to get the required file.
The good news is, you can easily locate and get rid of these files.
Instead of downloading external software, you can use Window’s inbuilt disk cleanup. Give priority to the disk drive that contains your operating system before proceeding to clean up other drives.
Open the file explorer and click on This PC.
Right-click on the disk drive that you want to clean up and select Properties and then click on Disk Cleanup.
If you want more options, you can click on Clean up system files.
Remember to go through these files, checking the boxes you deem useless to your laptop and then click OK.
I do this regularly and you can see these junk files on my laptop occupy no significant space.
If Windows Cleanup misses some junk files, there is external cleaner software available for free that you can download, install, and use. The most common and useful one is CCleaner.
2. Swap your HDD with an SSD
Yes, I know SSDs (Solid State Drives) are usually lower in storage than HDDs (Hard Disk Drives), but hear me out.
You will remove your laptop’s HDD and convert it to an external hard drive. All you have to do is get an HDD enclosure for it.
Prices pulled from the Amazon Product Advertising API on:
Product prices and availability are accurate as of the date/time indicated and are subject to change. Any price and availability information displayed on [relevant Amazon Site(s), as applicable] at the time of purchase will apply to the purchase of this product.
I had done this before with one of my old laptops, which had been damaged, and now I have an external hard drive from that laptop’s internal HDD.
Although you’ll have to take special care of it, then you will replace your HDD with an SSD. An SSD will guarantee your laptop better performance.
In case you’re already using an SSD, I would recommend you purchase an external hard drive in which you will store extra files.
Prices pulled from the Amazon Product Advertising API on:
Product prices and availability are accurate as of the date/time indicated and are subject to change. Any price and availability information displayed on [relevant Amazon Site(s), as applicable] at the time of purchase will apply to the purchase of this product.
If you’re going to replace your hard drive by yourself, make sure you’re completely competent. If not, get your laptop to a professional to do this for you.
3. Upgrade the Hard Drive
This is for computer hardware enthusiasts. Before you even think about it, there are no software or system settings that will upgrade your hard drive for you.
Do not confuse upgrading your hard drive with updating your drivers.
You can’t upgrade your hard drive by simply adding another one to the existing one, as is the case with RAM.
Your laptop only has space for one, so you will have to replace the existing one with a new one with a larger capacity.
If you wish, you can convert the one that you have removed into an external hard drive (see the second method above). I would recommend getting a new one rather than a second-hand HDD.
Prices pulled from the Amazon Product Advertising API on:
Product prices and availability are accurate as of the date/time indicated and are subject to change. Any price and availability information displayed on [relevant Amazon Site(s), as applicable] at the time of purchase will apply to the purchase of this product.
Remember to get a hard drive that is compatible with your laptop. If your laptop uses an IDE hard drive and you unknowingly replace it with a Serial ATA (SATA) hard drive, it will not work.
To check which type of hard drive your laptop uses, open Device Manager by searching in the Windows search box. In the specifications, look for Interface or IDE/ATA/ATAPI controllers and expand it.
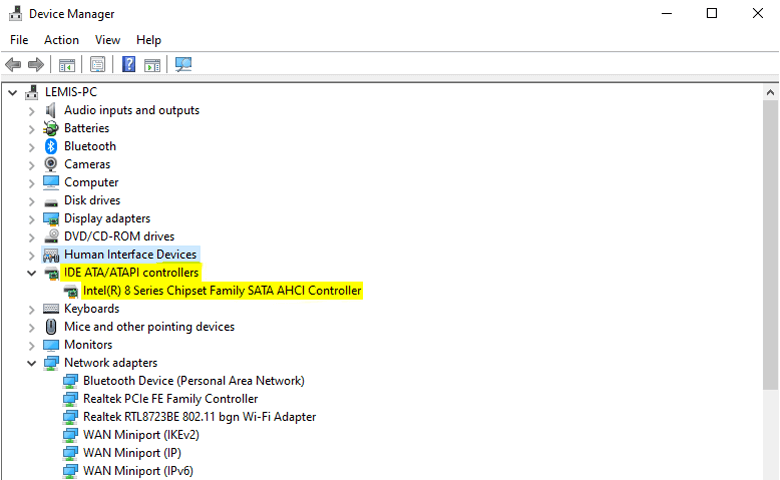
As you can see, my device uses the SATA type of hard drive.
5. Replace Your DVD Drive with an HDD/SSD
Most of us have never used our laptop’s DVD drives since they were bought. You can take advantage of this to replace your DVD drive with an SSD or HDD. Follow these steps to do this.
First, you need to purchase a laptop drive caddy, a device that is shaped like a DVD drive that provides housing and can connect a 2.5-inch disk drive to your laptop.
Next, you need to purchase a disk drive. If you opt for better performance, go for the SSD, but if you want ample storage space go for the HDD. Now that you have both, you need to remove the DVD drive. and follow the steps below:
- Shut down your computer.
- Overturn your laptop and remove the screws holding this drive in place and slide it out.
- Remove the bezel carefully and attach it to the caddy.
- Place the new drive into the caddy and make sure it is firmly inserted.
- Screw the drive in the caddy.
- Slip the caddy with the drive into the computer.
6. Upload Files to a Cloud Storage
You can upload the files that are not essential to your laptop’s OS running to cloud storage.
There are several cloud storage services for both Windows and macOS, such as Dropbox, Google Drive, Apple iCloud, etc., that offer limited storage space for free while providing an option to pay for more storage.
The limit to which these services offer is 5TB; if you deal in large amounts of data that exceed this, you need to purchase more storage.
7. Use a Portable Drive
You could also get a removable drive to help you store a smaller portion of your files. Although, a pen drive or flash drive is much less likely to solve your problem because they come in limited storage capacities.
The main difference between a flash drive and a pen drive is that a flash drive does not require special drivers to function and you can do much more than just storing data in it. These devices are more convenient when transferring data locally.
Be sure to purchase these devices from trusted vendors such as SanDisk, HP, etc. There are so many generic makes that do not last long.
Prices pulled from the Amazon Product Advertising API on:
Product prices and availability are accurate as of the date/time indicated and are subject to change. Any price and availability information displayed on [relevant Amazon Site(s), as applicable] at the time of purchase will apply to the purchase of this product.
Frequently Asked Questions
How can I add more GB to my laptop?
Upgrade Your Hard Drive. Choose an external drive. Switch to an SSD (solid state drive) from your current HDD (hard disk drive). Upload files to a Cloud-based storage service. Get a Flash drive. Use a disk cleanup program to get rid of unnecessary files.
How do I get more GB for Windows 10?
Select Settings > System > Storage from the Start menu. Open Storage settings. Turn on Storage sense to have Windows automatically delete unnecessary files. To manually delete unnecessary files, select Change how we free up space automatically. Under Free up space now, select Clean now.
Is a 32GB hard drive enough for a laptop?
32GB of SSD storage is enough for one or two programs, but I wouldn’t recommend it, especially for long-term use, because files add up over time. We suggest a bigger storage option if you don’t want to store your files online or on an external hard drive.
Is 256GB a lot of storage for a laptop?
In reality, most people won’t need more than 256GB of internal storage if they don’t already have or expect to have a lot of locally stored photos, videos, video games, or music that can’t be easily moved to the cloud or a backup drive.
Is 512 GB enough for a laptop?
A 512 GB SSD is sufficient for most laptop and desktop users. It has enough speed and storage to load applications and play games simultaneously.
Your turn
By now, you have already decided which method you will use to increase your laptop storage for better performance.
I emphasize that only attempt the technical methods if you are fully capable so that you do not damage your laptop. Attempt the methods that are most convenient to you and those within your budget.
Did you enjoy this tutorial? Leave a comment below informing us which method you selected and whether or not it was successful.
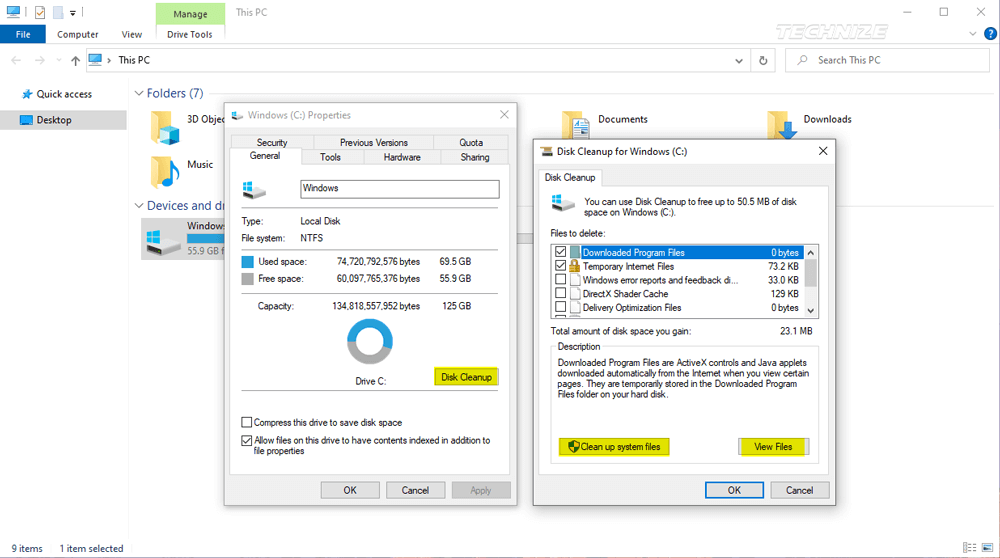









Be the first to comment