Computers often get too hot because they put a load on the processor. This is especially true for laptops. Being able to control the speed of the fan in your computer will help reduce overheating.
For many Windows users, Speedfan is the most important application for controlling fan speed. Speedfan not only evaluates fan speeds, but also measures temperature and voltages. You can use Speedfan to change the speed of your computer fan when it gets too hot inside.
With Speedfan you can increase or slow down the speed of your fan. Sometimes a computer doesn’t run too hot, but the fan makes too much noise when it’s whirling around at high speed. In most cases, you’ll want to use the application to speed up the fan because your laptop is in danger of overheating.
Although Speedfan is popular among Windows users, it’s not the only program in town. Speedfan’s interface isn’t the easiest to understand and use, and you’ll be glad to know that there are some good Speedfan alternatives out there.
So I set myself the task of reviewing the other fan speed control applications available. Some of the programs also offer other features, such as monitoring the temperature of your hard drive as well as the CPU. So I present you the results of my tests with 7 Speedfan alternatives that you can consider.
Table of Contents
7 Best Speedfan Alternatives
1. Argus Monitor – $19.95 – $33.95
Argus Monitor is a good Speedfan alternative. It’s a full-featured monitoring application that checks almost all hardware components of your computer. What I liked most about Argus Monitor is that it provides a graphical representation of the temperatures of your CPU, GPU and hard drives.
Since Argus Monitor can read S.M.A.R.T. temperatures, it can tell you when a hard drive is about to fail. Of course, you can also control the speed of the fans in your computer.
You can try Argus Monitor for free for 30 days, and then you’ve to upgrade to either the Basic or Professional version. To be honest, I liked Argus Monitor’s user interface much better than Speedfan’s, and it seems to do a similar job, if not more.
2. HWiNFO – Free
I know many of you’ll be wondering if there’s a free Speedfan alternative, and the answer is yes. HWiNFO works with Windows and even with DOS operating systems (does anyone actually still use DOS?). The application gives you a quick overview of your computer’s components and provides a real-time system status.
With HWiNFO you can control the fan speed and it offers much more than that. It can alert you with warnings that something is wrong with your system and it’s about to fail. The interface is easy to use and understand, and you can customize it to your liking. You can even create error logs in HTML, CSV, text and XML formats.
There are also a number of plugins you can download for HWiNFO to monitor your system even better. For a free application, it offers a lot and many people donate to the developers because they like it so much. Unfortunately, HWiNFO is not compatible for mac users.
3. Real Temp – Free
You can consider Real Temp as a Speedfan alternative but it works a bit differently. The main function of Real Temp is to monitor the temperature of your CPU (s) and GPU. Unfortunately, it only works with Intel processors and they’ve to be better than Pentium 4. So we’re talking about single core, dual core, quad core and i7 processors.
Real Temp also works with popular GPUs from AMD, ATI and Nvidia. The application collects temperature information and displays it in the application. You can see the minimum and maximum CPU temperatures and keep a log of them.
Real Temp has an alarm feature that alerts you when your CPU or GPU gets too hot, and you even have the option to automatically shut down your computer when an alarm is triggered. You can use Real Temp on Windows 2000 all the way up to Windows 11. The user interface is nice and simple.
You can download Real Temp from their website.
4. AIDA64 Extreme – $59.95
AIDA64 Extreme not only diagnoses your system components, but you can also use it to benchmark your hardware, making it a good Speedfan alternative. AIDA64 Extreme supports a variety of sensors and can monitor not only temperatures, but also fan speeds, voltages, and power consumption.
You can choose how you want to display the information generated by AIDA64 Extreme. You can choose an OSD panel, a sidebar gadget, or a system tray layout, as well as other options.
With AIDA64 Extreme you can also check the actual performance of hardware components such as hard discs, memory and your CPU. The application also lets you run stress tests to make sure your system is stable. You can use AIDA64 Extreme with all Windows versions from 95 onwards, as well as with Windows Server from NT4/200 onwards.
5. Intel Desktop Control Center – Free
Intel Desktop Control Center is a Speedfan alternative if you’ve an Extreme Series desktop board. If your desktop has an Extreme series motherboard, Intel Desktop Control Center is a system optimization application that will help you achieve optimal performance.
With Intel Desktop Control Center, you can tune your system by overclocking memory, bus, and CPU speeds. You can also control fan speeds, temperatures and voltages with this application. There are also benchmarks that let you analyze your motherboard’s performance.
You can usually find the Intel Desktop Control Center application on the driver disk included with your motherboard. If it’s not included or you can’t find it, you can download it for free here.
6. Core Temp – Free
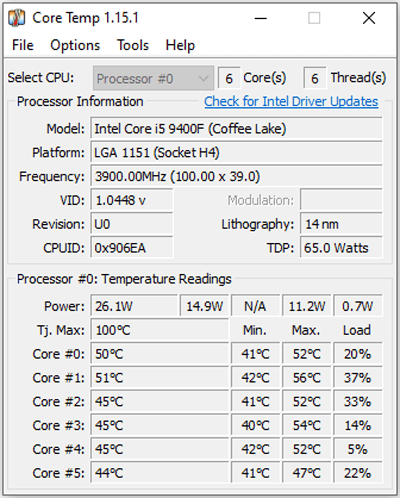
Core Temp is another good Speedfan alternative. It’s similar features to Real Temp, but is more flexible and can monitor a much larger number of CPUs, including those from AMD and VIA. Core Temp doesn’t use traditional onboard thermal sensors, but monitors CPU’s embedded Digital Thermal Sensor (DTS).
Core Temp works with Windows XP up to Windows 10 and 2003 Server up to 2016 Server. Your computer needs an Intel, VIA x86 or AMD processor. There are a number of plugins that allow you to customize the application, such as a graphical view of each CPU temperature and a sidebar gadget.
Core temp is free to use and the user interface is much simpler than Speedfan. There’s even an app for Android and Windows Phone that lets you monitor your systems remotely. This is a great Speedfan alternative at a great price. I really liked it.
7. HWMonitor – Free
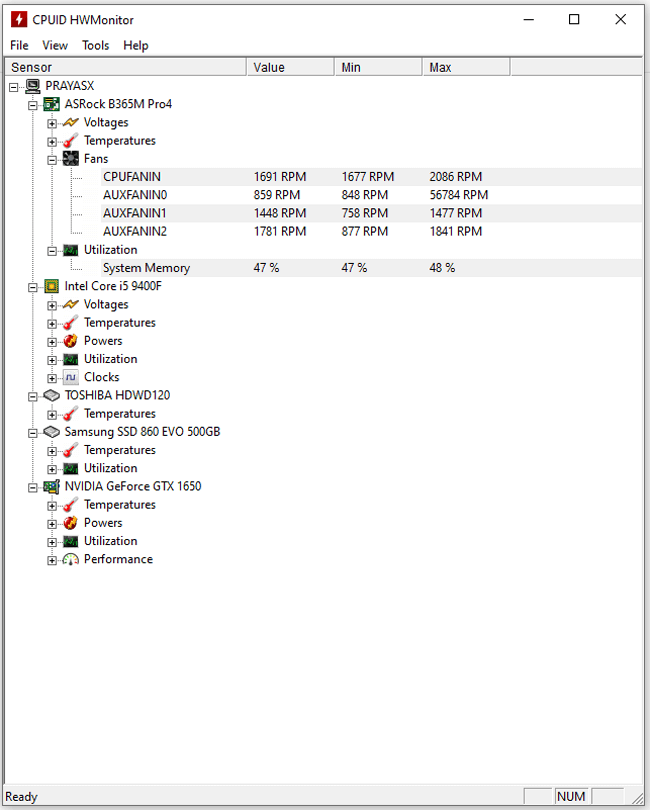
HWMonitor is the last of my Speedfan alternatives and the good news is that it’s another free application. It’s a very popular hardware utility that works with all versions of Windows. HWMonitor is a really lightweight application and when I used it, I noticed a very small impact on my system resources.
There are many updates for HW Monitor, as it’s important that it supports the latest hardware available. The interface is simple and straightforward, but you get a lot of information like clock speeds, temperatures, and voltages. In the app you can see the minimum and maximum values and other information that will help you understand everything.
For a free app, HW Monitor does quite a bit. I found it very easy to install and use and you can’t ask for more than that. There’s a Pro version, which I didn’t test, that costs between $25 and $40 depending on the number of remote connections you want. To be honest, the free version is enough for most people.
Conclusion
I hope I could convince you that there are Speedfan alternatives, and some of them are free. Of the two paid applications, I’d prefer AIDA64 Extreme over Argus Monitor because the former offers the ability to run stress tests on your computer. If that’s not of interest to you, the cheaper Argus Monitor is a good choice.
I was amazed at how many free Speedfan alternatives there are. You just can’t lose here and should try them all to see which one you like best. I found Core Temp and HWMonitor to be excellent applications. HWiNFO is also good and can do everything most people want.
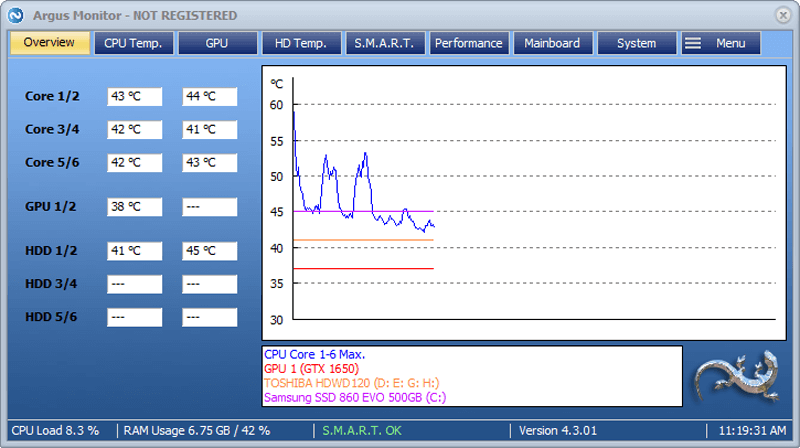
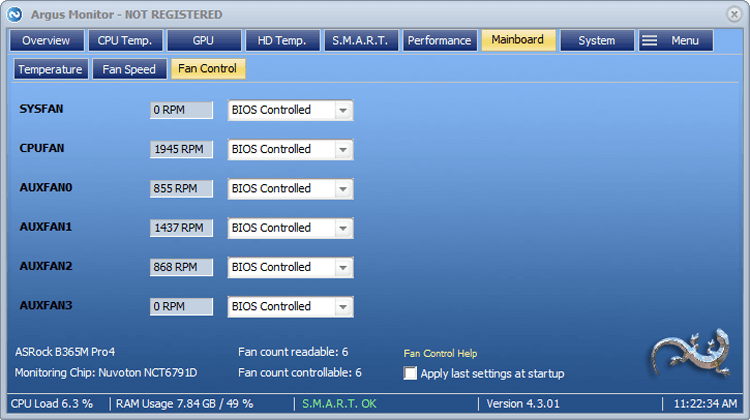
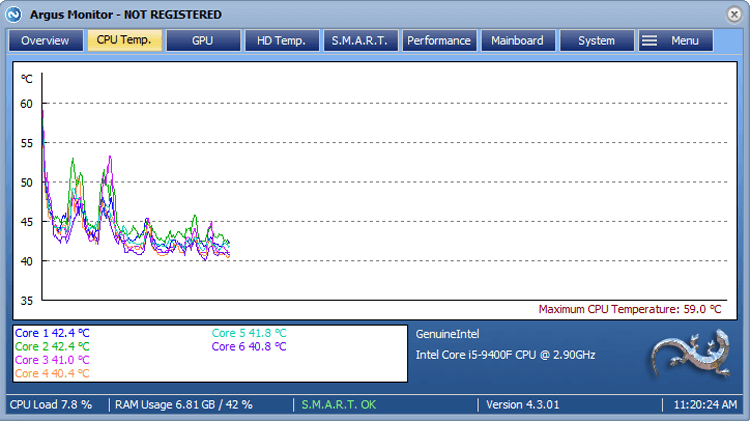
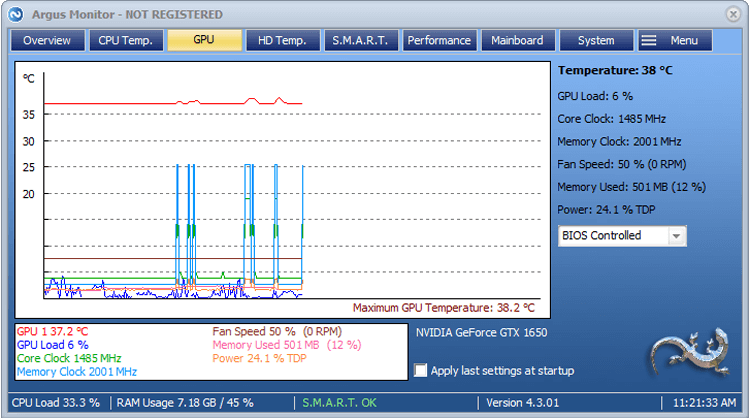
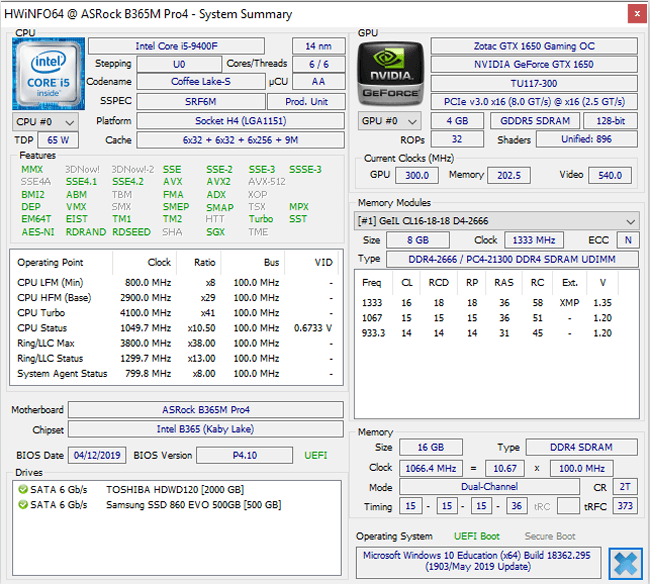
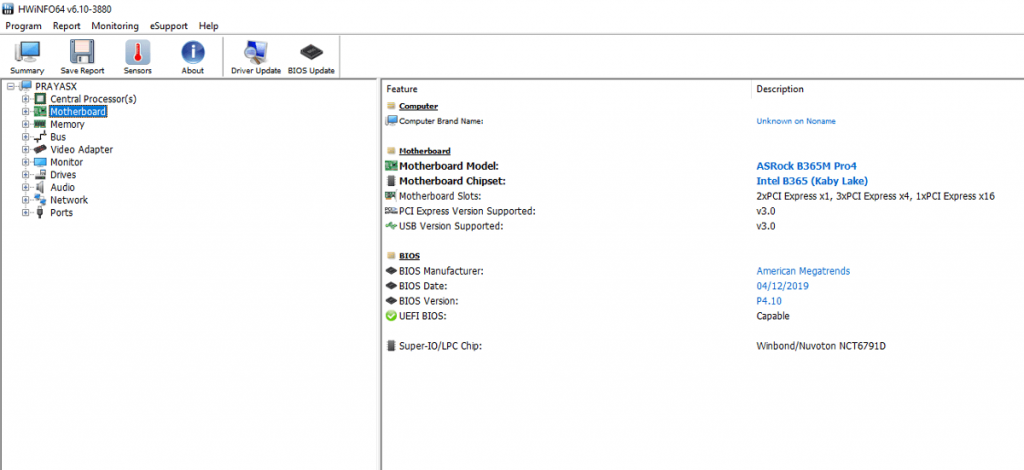
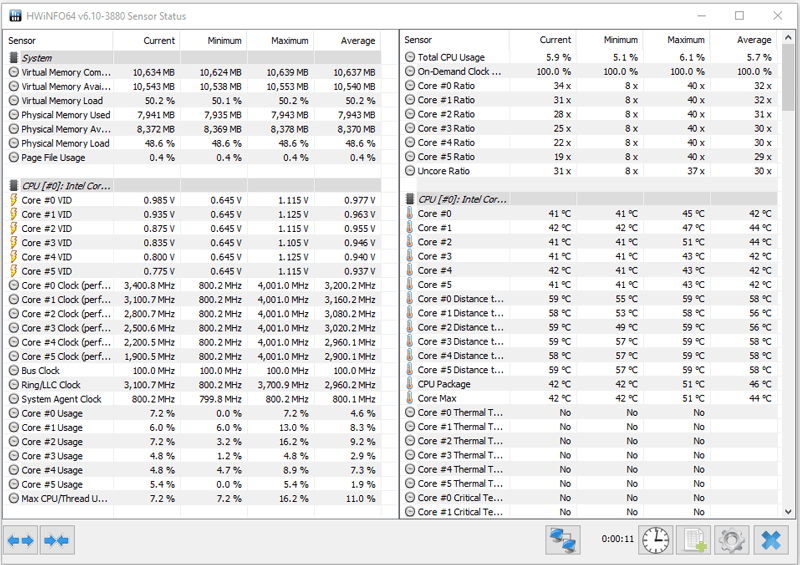
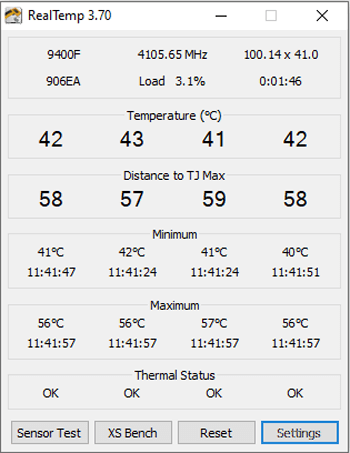

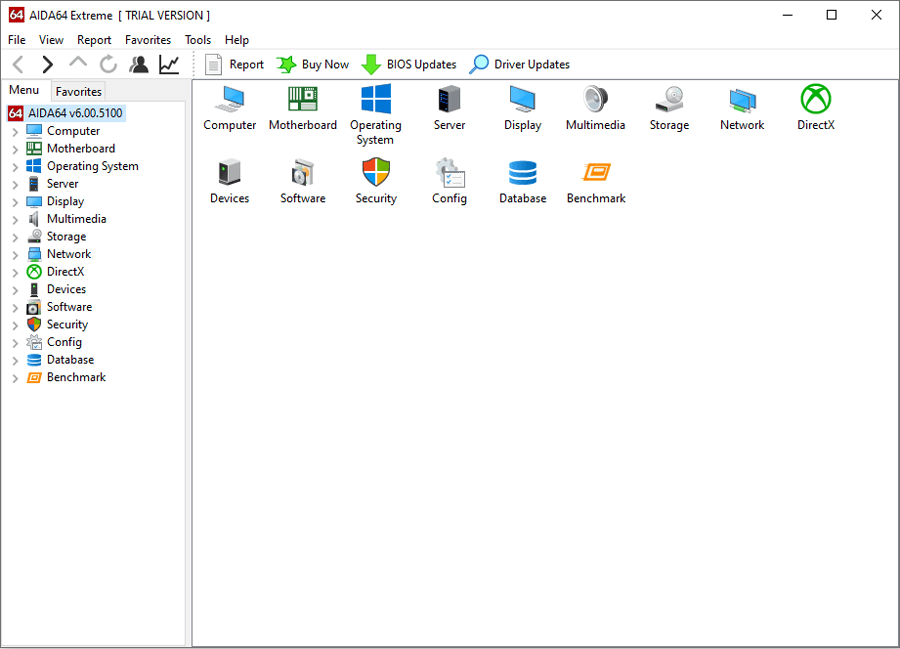
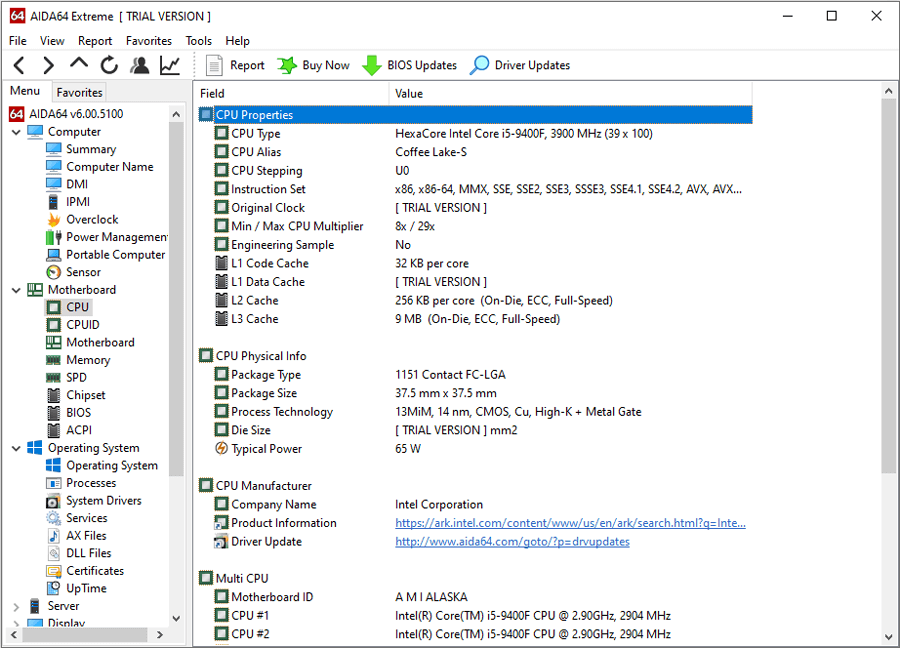
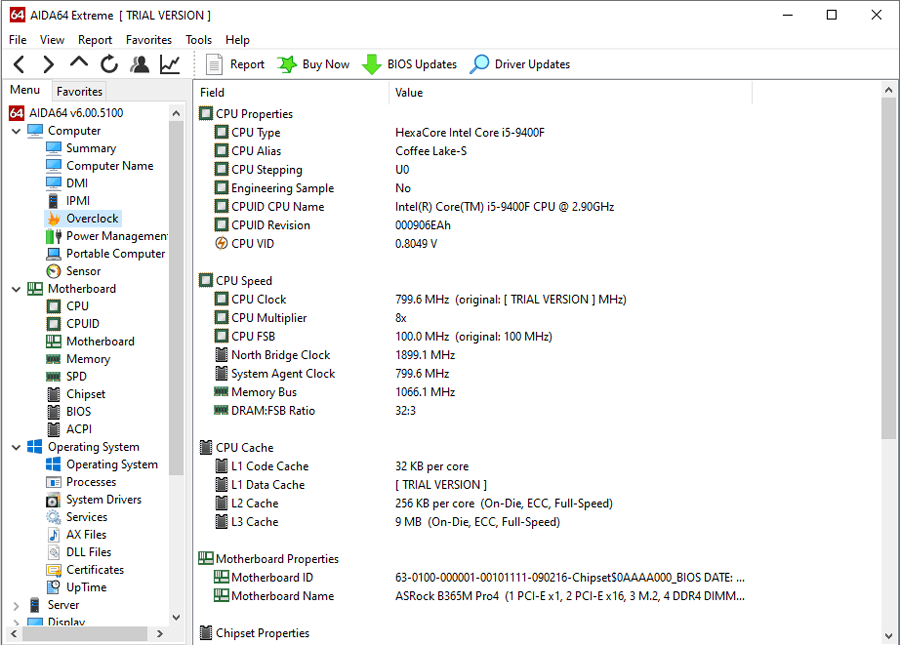
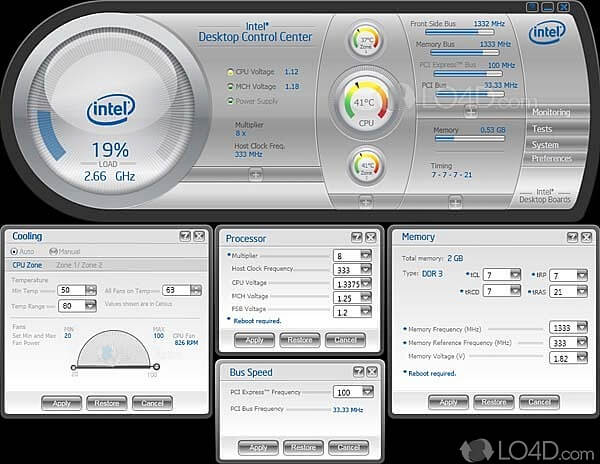
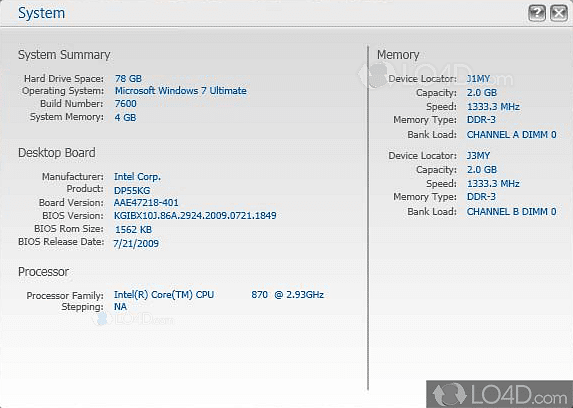
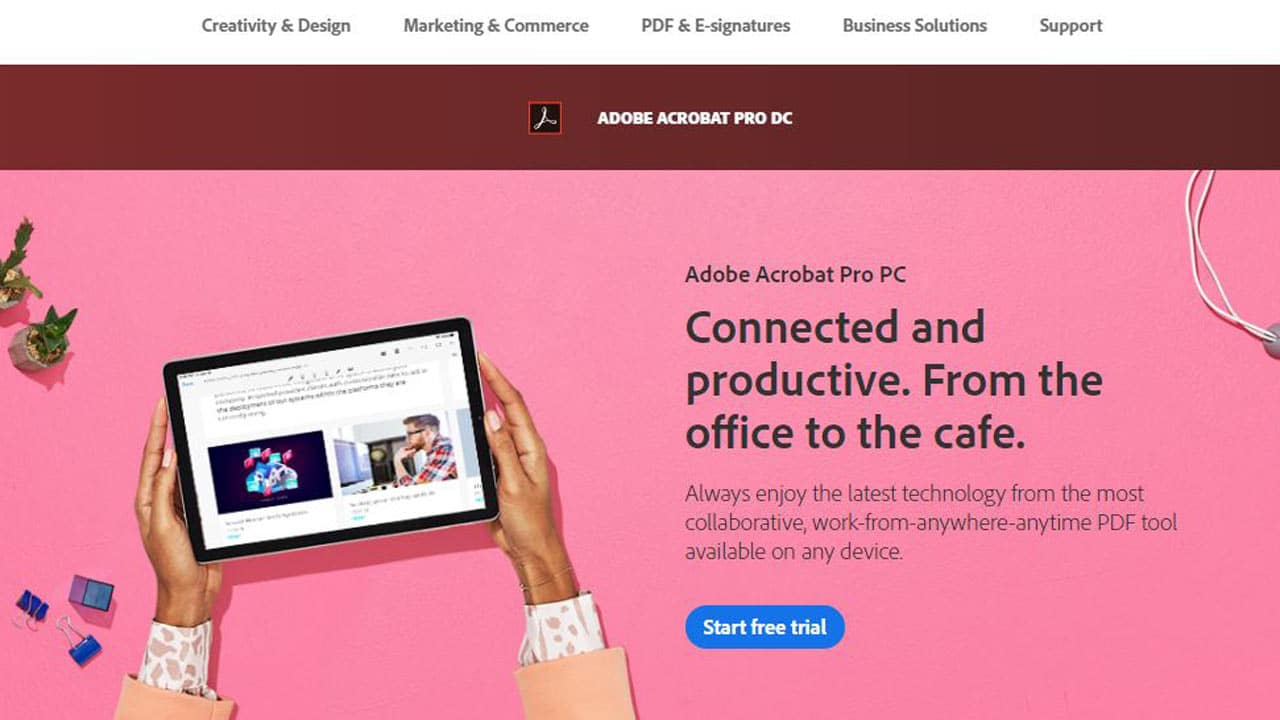

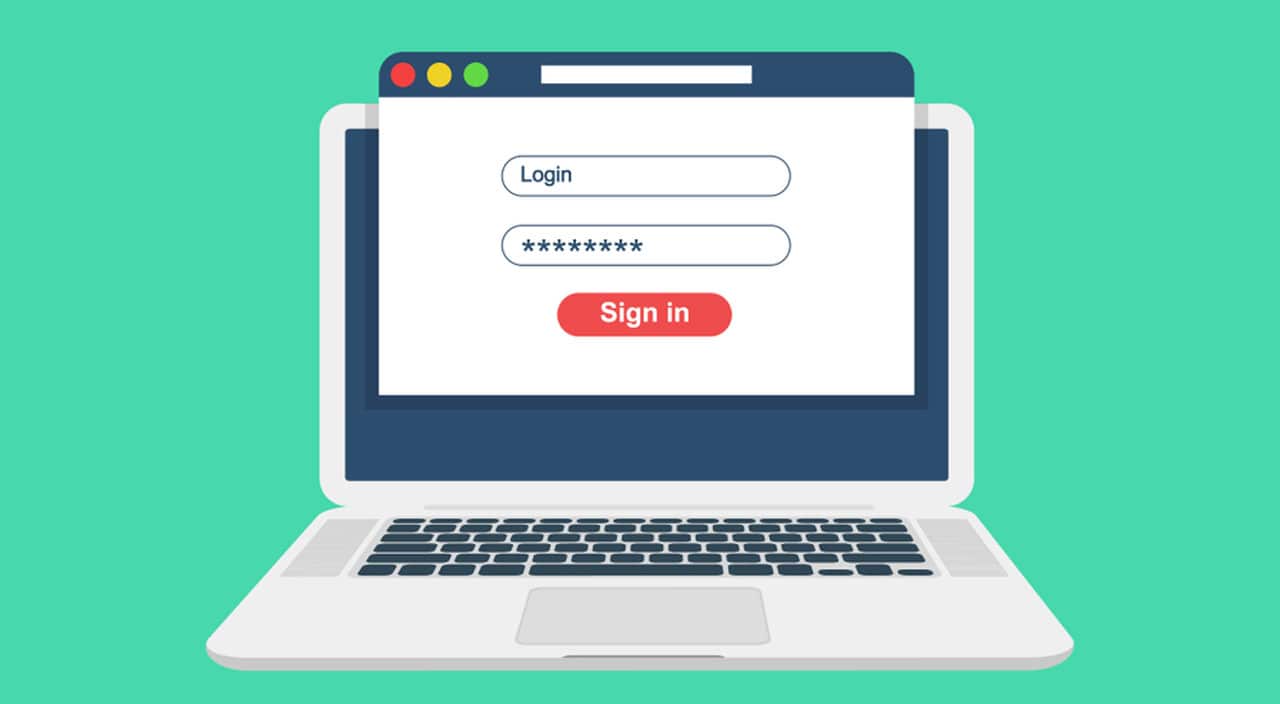

Cannot read the article because the slideshows have images of different heights and so each slide is shifting the page content up and down, rapidly.
Cannot read the article because the slideshows have images of different heights and so each slide is shifting the page content up and down, rapidly.
MOST of your “alternatives” CAN NOT controll the fan speed, like speedfan do.
Yep. Since SpeedFan’s primary use case IS controlling fanspeeds (as in not just showing the sensor readouts) this is pretty pointless.
Cannot read the article because the slideshows have images of different heights and so each slide is shifting the page content up and down, rapidly.
Thanks for your comment. Please try browsing from a different browser or device.
Howdy! I could have sworn I’ve been to this blog before but after browsing through some
of the post I realized it’s new to me. Nonetheless, I’m definitely delighted I found it and I’ll be bookmarking and checking back
frequently!
no fan control dude, thats the important bit.