What happens when you start your laptop? BIOS, an acronym for Basic Input/Output System, is a motherboard’s firmware – because it links the laptop’s software to hardware. It is pre-installed on the read-only memory chip and is responsible for loading the basic requirements for your system, without which you cannot read this article or watch that funny video your friend sent you.
BIOS is the first software program that runs when you power on your system. Think of it like how a car’s ignition key starts the engine. It checks all the essential hardware components and figures out if they work properly or not, all of which are in the BIOS Setup Utility you access by pressing specific keys when you first boot up your laptop.
Fortunately, entering BIOS on a laptop isn’t rocket science. Therefore, we are going to show you some tips. But, first, go through our guide to learn how to access BIOS for some popular laptop models.
Table of Contents
Enter BIOS Using Boot Key Sequence
Each laptop company designates a quick key sequence to enter BIOS right after powering on your laptop. There are even huge variations of how to enter BIOS for different laptop models made by the same manufacturer. The best way to go about this is to check your manufacturer’ to find the user guide of your PC. However, this can be pretty tedious.
Generally, the standard keys used are either Esc, Del, or one of the function keys, usually the F1, F2, or F10 keys. Anyway, once you know the key, you can enter your laptop’s BIOS using these two basic steps.
Step 1: Power on your laptop. If it was already turned on, restart your laptop by pressing the Windows button, then click the Power icon and choose Restart. Also, you can press the Alt + F4 keys and select the Restart option from the drop-down menu.
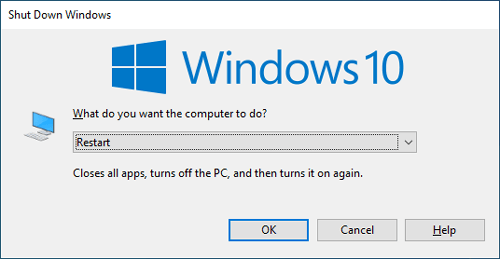
Step 2: Immediately start pressing the BIOS access key or boot key several times to interrupt the normal boot-up process. Don’t hold the key down unless you own an Asus laptop model. Once the boot sequence is successfully interrupted, you will be directed to the BIOS Setup Utility.
Tip: Some laptops display a message with a BIOS access key during the boot-up process. This message may be in the form “Press Esc (or any other key) to enter BIOS setup” or “Press (any key) to enter setup”. This message varies with different laptops and is used to call up the BIOS Setup Utility. Follow the above two steps to open your BIOS.
If you didn’t see the key sequence displayed on your screen or don’t know it yet, check our list below to learn your BIOS access key for your laptop model.
HP BIOS Access Key
Press Esc, F1, F10, or F11 after turning on or restarting your laptop. In some laptops, BIOS Setup Utility is accessible by pressing the F2 or F6 key. However, the most common BIOS access keys are F10 and Esc, making it your best bet.
Dell BIOS Access Key
Turn on your laptop and press F2 repeatedly to enter BIOS setup when the Dell logo appears. Should you have trouble entering the BIOS Setup menu, press F2 if the LED keyboard lights up.
This is applicable for Dell models like Latitude, XPS, Alienware, Precision, Dell G series, and other models. Alternatively, you can repeatedly press F3, F12, or even the Delete key.
For older Dell laptops use Del, Ctrl + Alt + Enter, Fn + F1 or Fn + F2 to open BIOS settings menu.
Asus BIOS Access Key
Press and hold (without releasing) the F2 key and press the power button until the BIOS utility appears. This mostly works for the latest ASUS models like ROG-series, ZenBook Pro Duo Review, ZenBook 13, or Chromebook Flip.
Some ASUS laptops require you to press Delete, F2, or F9 instead. Others, you can tap and hold the Esc key, then turn on your laptop to access the BIOS utility.
Lenovo BIOS Access Key
Turn the laptop off, if it was on, and power it on. Then, immediately press F2 or Fn + F2 key repeatedly to access the BIOS Setup Utility.
You can access BIOS by pressing F1 or Fn + F2 in older Lenovo laptops.
Acer BIOS Access Key
The most common Acer BIOS access keys are F2 and Delete buttons, mostly used on Acer desktops. Older models use the F1 or Ctrl + Alt + Esc key combination.
Toshiba BIOS Access Key
Your first bet is to press F2 to access BIOS. Press F12 to access BIOS on Toshiba Equium. Alternatively, you can press F1 or Esc keys for some models if F2 or F12 doesn’t work for you.
Xiaomi BIOS Access Key
Press F2 or F12 repeatedly after turning on your laptop. If you have Xiaomi Mi Notebook Pro, your best bet is to press F2. You can also read the on-screen instructions to learn how to enter BIOS on your laptop.
There are multiple ways of accessing the BIOS on a laptop depending on your choice and the level of comfort with the technology around you. So if you didn’t have any luck or have trouble accessing BIOS using your model’s BIOS key, you’re not alone. You can also access your BIOS using UEFI Firmware settings through Windows settings or by holding down the Shift key while restarting your system.
Note: This method works for all laptops with Windows 8, 8.1, or 10 operating systems and/or have UEFI-compliant BIOS that meets UEFI specifications.
Enter BIOS Using Windows 10
Using Windows 10 Settings
Modern computers use the Unified Extensible Firmware Interface (UEFI), which replaces the older BIOS version. UEFI boots up faster than the conventional BIOS. Therefore, you can enter BIOS without pressing any key during the boot-up process.
Let’s have a look at the step-by-step guide of entering BIOS in Windows 10 laptops using Settings.
Step 1: If you have your laptop switched on, press the Windows Start button or click the Start icon on the bottom-right of your screen. Next, type in settings and hit Enter to open the Settings window. Or, you can press the Windows + I key together to open the Settings page.
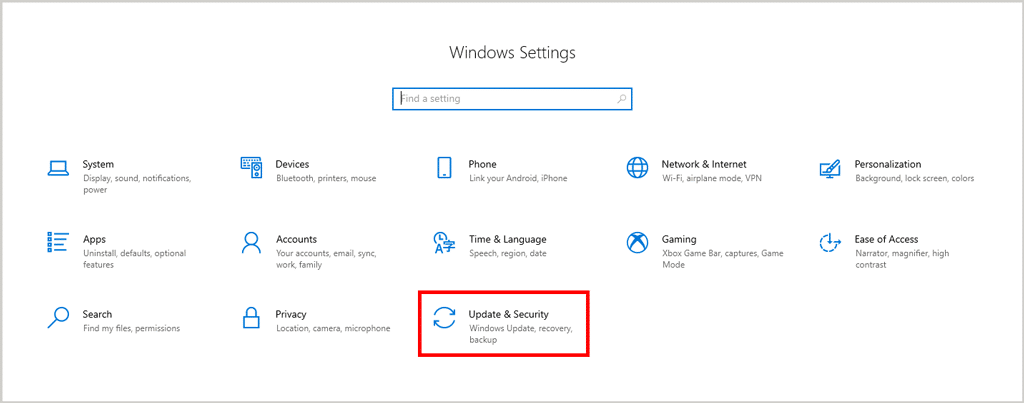
Step 2: In Windows Settings, choose the Update & Security option.
Step 3: Then, on the left side of the Windows Update menu, select Recovery and click Restart Now under Advanced startup on the left side of the Windows Update menu.
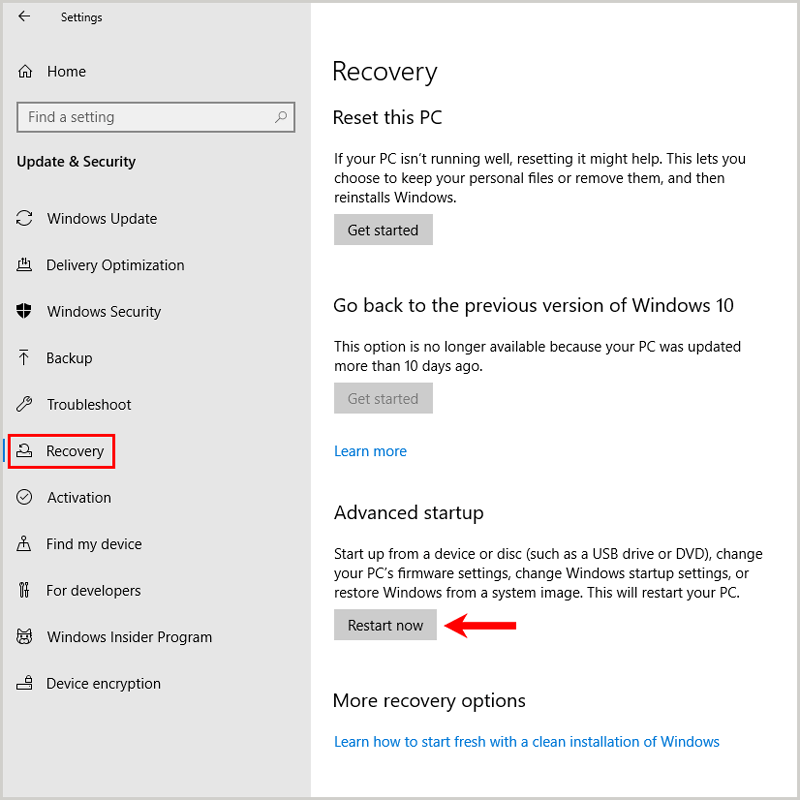
You will notice that instead of your laptop restarting the usual way, it will begin the boot process.
Step 4: Now, click the Troubleshoot in the Choose an option window.
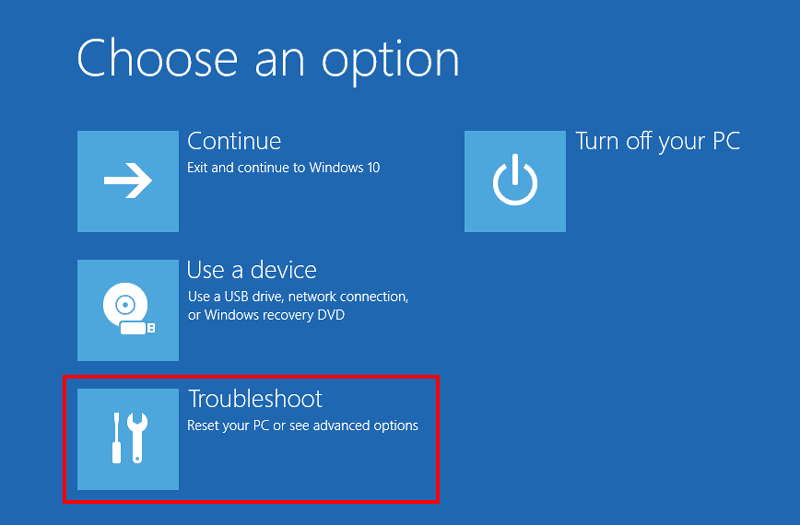
Step 5: Select Advanced options and choose UEFI Firmware Settings and click Restart to enter BIOS.
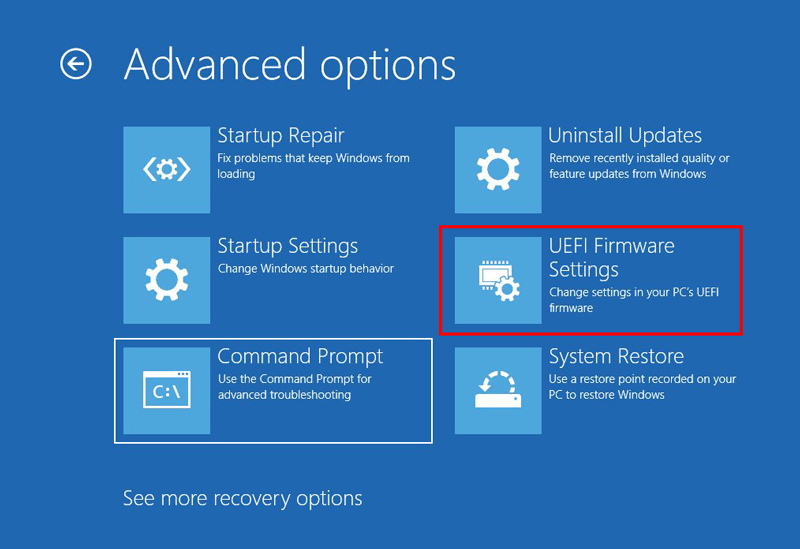
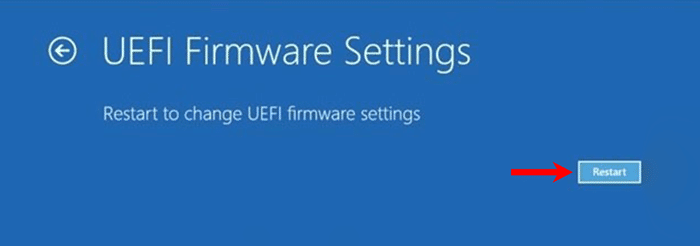
That’s it! Your laptop will boot up into BIOS.
Using Shift Key in Windows 8/8.1/10
Alternatively, you can press and hold the Shift key on the keyboard and then restart your laptop.
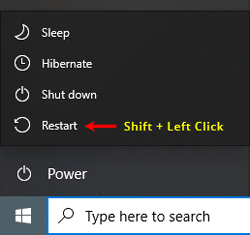
Continue pressing down the Shift key until the Choose an option screen appears.
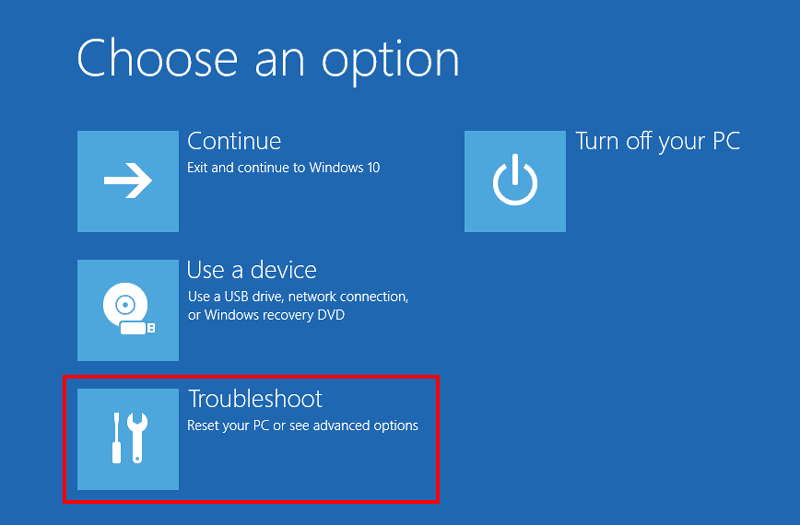
Select Troubleshoot, click Advanced options, choose UEFI Firmware Settings, and then hit Restart to enter BIOS. Amazing, right?
Enter BIOS Using Shortcut in Windows 10
Earlier, I mentioned multiple ways of entering BIOS on your laptop depending on your level of comfort with technology. Well, here is the last easiest trick I have up my sleeve should the above-explained methods disappoint. I promise that by the end, you will feel like a tech nerd. We will create a shortcut on your desktop that will be just one click away if you want to enter BIOS. Here’s how.
Tip: To create a shortcut to enter BIOS, we need to use Windows 10 shutdown command. It is therefore advisable to check your system’s command details before trying out this method.
To check command details, launch the command prompt by typing cmd after clicking the Windows Start key. Then, in your command prompt, type in the following command and hit Enter.
shutdown /?Scroll down the list of commands and look for /fw combine with a shutdown option to cause the next boot to go to the firmware user interface and close the command prompt window.
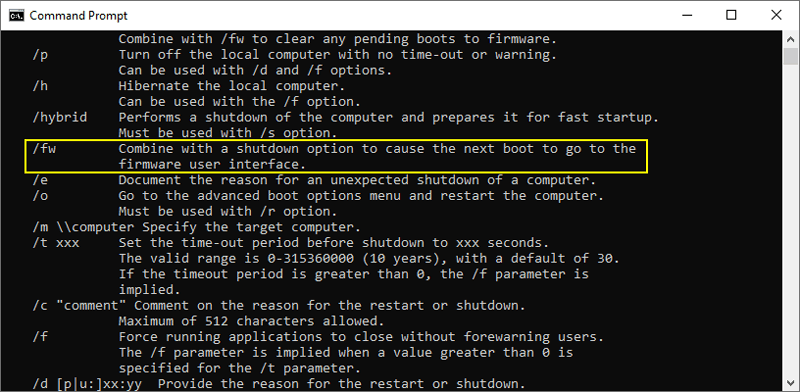
Next, right-click on your desktop to create a shortcut and name it shutdown /r /fw.
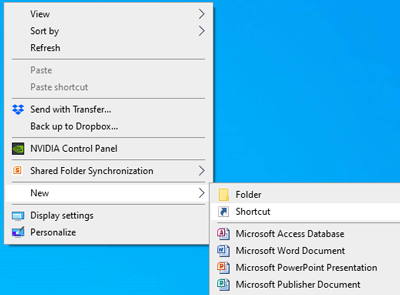
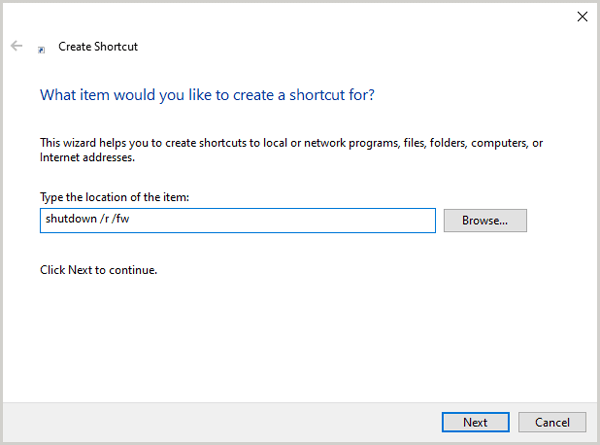
Click Next and name the shortcut as you please; for example, Enter BIOS and then click Finish.
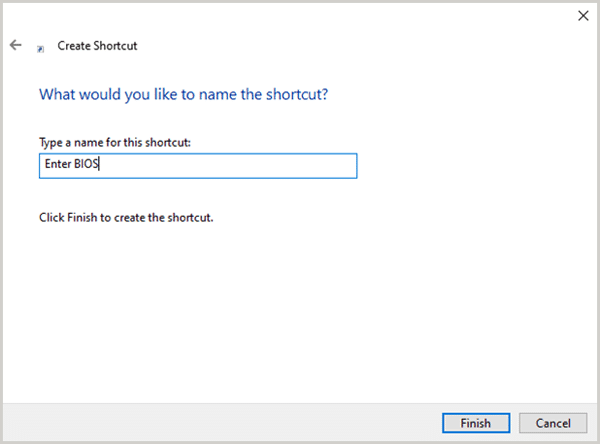
Now, we need to make some important changes to our Enter BIOS shortcut. First, right-click on your shortcut and click on Properties. Make sure you are on the shortcut tab, then click Advanced.
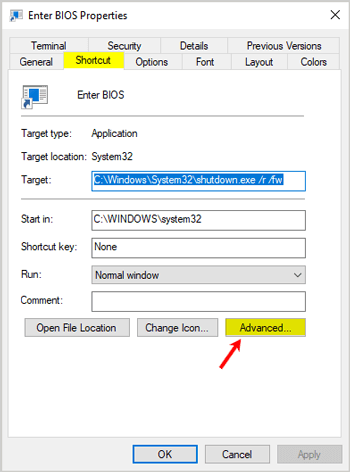
Check the Run as administrator box and click OK.
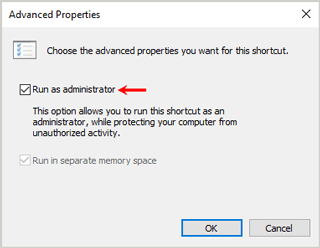
If you want to change the shortcut icon, click Change Icon on the Shortcut tab and select an icon that appeals to you.
Now, our Enter BIOS shortcut key is ready. Double-click the shortcut. You will be greeted with a message, like this, before your system boots up to BIOS Setup Utility.
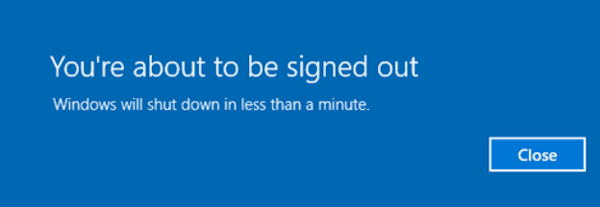
It has to be the easiest way to enter BIOS so far because you’ll never need to follow this procedure again to open your BIOS Setup Utility.
Conclusion
By now, you should know how to enter BIOS on your laptop if you may want to modify your BIOS to optimize the system’s speed or tweak certain laptop configurations. You don’t have to make any changes in your BIOS, and I’d advise against it if you’re not well-informed with BIOS. If you’re still having trouble accessing BIOS using the above methods, leave us a comment below, and we’ll help. Otherwise, share with us your thoughts in the comment section below. It will be highly appreciated.


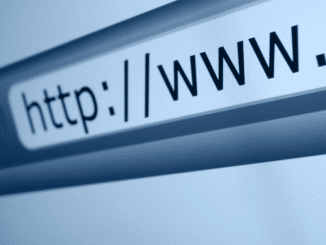

Be the first to comment