When you move your laptop, it turns off. Have you faced this issue? It is the most annoying experience a laptop user can have. You don’t know the reason why it is happening. It works like magic. A laptop is an electronic device with plenty of parts attached. We should look for the issue that is forcing the laptop to shut down.
It is a fact that the problem is not straightforward. However, it is also true that if we find the problem systematically, we can quickly rectify it. In this article, you will learn the common cause of this problem. The article will also let you know the solutions so that your laptop will not turn off when it is moved.
Table of Contents
1. Loose Power Connection

We generally ignore the simple issues and keep looking for advanced problems. Whenever you face a laptop turn off issue due to movement, perform the following checks:
Is Your Electricity Supply Stable?
Sometimes, we face voltage fluctuation, but we still blame our laptop for shut down. Voltage fluctuation happens for microseconds. We even don’t see it. This issue occurs when we are dependent on electricity and have no laptop battery.
Solution:
- you should immediately call an electrician if the power fluctuation is regular. If you don’t correct it on time, it can damage your laptop hardware.
- If you live in a locality where power fluctuation is typical, buy a voltage stabilizer and connect your laptop power supply to it.
- Power sockets also play a crucial role in voltage stability. Make sure that your power socket is not malfunctioning. Use the power sockets of a well-established manufacturing company. Initially, such products will look costly, but they may save a lot of money in the future.
Do You Have A Well-Functioned Laptop Power Cord?
We use a power supply to our laptop with a power cord or power adapter. Sometimes, your laptop adapter behaves strangely. It does not provide a continuous power supply to the laptop. In some cases, the laptop power port has a loose connection.
Solution:
- Make sure that your laptop adapter is working correctly.
- You should insert the power cord into the port properly to avoid any fluctuation.
- Don’t pull the power cord from a long distance. Remove it gently else the power socket will get damaged.
- Always use the original power cord of your laptop. If your laptop power cord is burnt or lost, order a new power cord from the authenticated source.
- Buy a laptop battery for decent backup.
Did You Check the Internal Power Connection?
We have the leading power supply hardware in our laptop that distributes the power to all components. There may be a strong possibility that the main power supply is damaged or not working correctly. It is also possible that the power connections to different hardware parts like hard disk, main memory, motherboard, and other significant parts are malfunctioning.
Solution:
- Open your laptop and check whether the power supply is doing well or not.
- Make sure that all hardware parts are appropriately connected with the main power supply.
- It is always better to unplug all internal connections and plug them again so that problem will be solved automatically.
- Don’t open your laptop by yourself. Take the help of a laptop technician.
2. Faulty Hardware

Generally, the faulty hardware can turn off your laptop when you move it. We have two types of connected hardware in our laptop: internal and external. We should check both to know the cause behind the laptop turning off issue. It is pretty easy to plug and unplug the external hardware like a printer, scanner, portable hard drives, and other external cards. You should consult an expert to troubleshoot internal issues.
Solution:
Hard reset can solve most of the hardware issues. It will help to find the faulty hardware. Follow the given below steps to do a hard reset:
Step 1: Switch off your laptop.
Step 2: disassemble all hardware parts like hard disk, battery, power, and externally attached devices.
Step 3: remove them systematically. There are guidelines to know which part should be removed first. Expert help is mandatory to perform this task.
Step 4: keep pressing the power button for 60 seconds.
Step 5: Finally, release the power button.
Step 6: Install the battery and connect the charger.
Step 7: start your laptop and check whether the problem is solved or not.
This procedure will solve your laptop’s major hardware issues. However, if you are still facing the same problem, let’s go to another method.
3. Fast Startup
Windows 10 provides a fast startup feature to boor your system in a short period. Sometimes, this feature can disturb your laptop’s standard functionalities, and it may shut down your laptop when moved from one place to another.
Solution:
Follow the given below steps to disable the fast startup option:
Step 1: go to the Control Panel of your machine.
Step 2: Click on Power Options.
Step 3: in the left side of the window, hit on the link Choose what the power buttons do.
Step 4: go to the Change settings that are currently unavailable link and click on it.
Step 5: In the same window, you will find Turn on fast startup (recommended). Uncheck it.
Step 6: click on save changes.
Step 7: Restart the laptop.
4. Faulty Driver
We have already discussed how we can check the faulty hardware. However, in most cases, hardware drivers stop working, forcing the laptop to shut down. Therefore, you should make sure that you have the latest drivers and it is working.
Solution:
You can update the hardware driver by the given below procedure:
Step 1: Open Device Manager
Step 2: in the device manager window, you will find the list of all hardware installed on your laptop. You can manually update the drivers one by one. Given below are the steps to update a display driver.
Step 3: look for Display adapters.
Step 4: go to the GPU (Graphics Processing Unit) properties by right-clicking on your GPU.
Step 5: In the Properties window, click on the Details tab.
Step 6: Open the Hardware Id and copy it.
Step 7: in the Google search engine box, paste the copied id.
Step 8: you will find the official driver provider site.
Step 9: click on the website and download the latest driver.
Step 10: install it on your laptop.
Step 11: Restart the laptop.
You can update all drivers manually, but it is time-consuming. You can also update the driver from the Device Manager window by right click on the driver. Later, you can choose the Update driver option. Generally, this method fails in updating the driver to the latest version.
To avoid this unnecessary headache, it is better to install third-party software to update all drivers automatically. DriverFix is one such utility software that helps you to update the drivers. It also scans your laptop for windows errors and rectifies them automatically.
Follow the given below steps to use DriverFix:
Step 1: click here to download the DriverFix.
Step 2: install it on your laptop.
Step 3: begin the app by clicking on the shortcut created after the successful installation.
Step 4: it will take some time to scan your laptop and detect the faulty drivers and windows errors.
Step 5: once the scan is over, you will get a list of drivers with issues. You can choose the ones you want to fix.
Step 6: once you submit your choice to DriverFix, it will start downloading and installing the required drivers.
Step 7: It will take some time based on the number of drivers and the download size.
Step 8: once it’s over, restart your laptop.
5. Advanced Power Settings
Windows 10 provides maximum errors due to power settings. These errors result in shutting down your laptop when moved.
Solution:
Follow the given below steps to change power settings:
Step 1: with the help of the start button, go to the control panel.
Step 2: Click on Hardware and Sound.
Step 3: Go to Power Options and choose your default power plan settings.
Step 4: Click on Change Plan Settings.
Step 5: go to the link Change advanced power settings.
Step 6: look for Processor power management and change the value from 100 to 0 in the Minimum processor state.
Step 7: now, find a Hard disk. Change the power settings to never.
Step 8: Apply these settings for plugged-in and on battery conditions.
Step 9: save changes and close the window.
Step 10: Restart your laptop for necessary changes.
Other Points to Consider If Your Laptop Turns Off When Moved
Perform the given below tasks to avoid the laptop turn off issue:
- You should not press any key while moving the laptop from one place to another. Generally, we press some keys unintentionally and then blame the laptop for shutting down.
- Most of the laptops turn off if any internal component is overheated. Make sure that your laptop fan is working properly. The fan area should not be blocked. Remove the fan dust regularly. Keep checking the laptop heat while performing heavy tasks like playing games.
- Make a list of the recently installed hardware. Keep removing them one by one. Check the status of the laptop after the removal of hardware. This practice will help you in identifying the faulty product.
- Make sure that you have the latest virus definition. Malware plays a key role in disturbing the functionality of a laptop.
- Check your BIOS settings. Take professional help to know whether all settings are up to the mark or not.
- Reinstall OS in 6-12 months. Some OS files are corrupted with time. A clean install will bring back those files.
- You should check whether RAM (random access memory) is working correctly or not. There are plenty of hardware tools available in the market to do so.
- Restore your laptop to the old date. It may solve the problem.
- Your Windows 10 should be up to date. Turn on the automatic update feature.
- Disable the overclocking feature in your CPU. Overclocking unstable the laptop.
If the above methods don’t solve your laptop issue, you should take laptop service centers. Sometimes, the problem is related to a specific brand or the manufacturer. Therefore, you need to provide complete details of the issue to the laptop manufacturer’s service unit. In addition, you should carry the invoice details if your laptop is under warranty period. In such a scenario, you will get the solution without investing a penny.

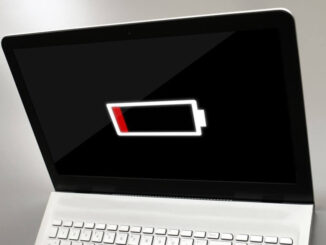


Be the first to comment