We regularly delete files and folders from our laptops. It provides extra free space on our laptop. Photos also occupy enough space on the hard disk. We should also delete unnecessary images if required.
What if you delete some important photos?
Can you recover them? What are the different methods to recover them? How quickly should we perform the recovery operation? In this article, we are going to answer all these questions of yours.
Table of Contents
Is it Possible to Recover Deleted Photos?
There are five significant reasons why you want to recover deleted photos from the laptop:
- You were running out of space on your laptop, and you deleted the important photos with other files accidentally. You applied the delete command to remove these files and photos from the hard disk.
- You intentionally deleted the photos with the Delete command. Now, you want them back.
- You deleted the photos permanently with the help of the Shift+Delete command.
- Viruses infected your photo folder, and your photos are not available anymore.
- You deleted photos. When you checked them in Recycle Bin, it is not available due to Recycle Bin’s limited space.
Can you recover those photos? You can easily retrieve the pictures if you act quickly. If you have performed delete operations as discussed in points 1 and 2, it is effortless to restore Recycle Bin photos.
What if you deleted the photos permanently, or you deleted them by Shift+Delete command? Or the images are no more available in the Recycle Bin as discussed in points 3, 4, and 5. The good news is that you can still restore them with different methods.
You should act quickly to restore permanently deleted photos. Once you delete photos, it leaves space on the hard disk. If you have stored new data in that space, it is pretty impossible to restore pictures. Quick action will prevent overwriting of data.
1. How to Recover Deleted Photos?
There are two primary techniques to recover the deleted photos from your laptop:
- Apply the inbuilt Operating Systems (OS) features for free photo recovery in Windows and Mac laptops
- Use third-party applications.
In the first technique, you don’t require any special software to make photo recovery. Since we did not invest any money in this process, we also call them free photo recovery techniques.
In the second method, you should buy third-party software to complete the recovery process.
First, let’s go through the OS features that will help us to recover deleted photos.
Apply the inbuilt Windows Operating System (OS) features for free photo recovery, restore Deleted Photos from Recycle Bin
If you delete files temporarily, they will be transferred to Recycle Bin. Temporary delete means when you delete files and folders by pressing the delete button from the keyboard or right-click on a file to select the menu bar’s delete option. In such a case, restoring any deleted file, including photos, is very easy.
Follow the given below steps to restore photos:
Step 1: Open Recycle Bin on your laptop. You will find Recycle Bin icon on the desktop of your laptop. You can also search for it from the Windows Start button.
Step 2: find the photos in Recycle Bin that you want to recover or restore.
Step 3: Select the required photos.
Step 4: right-click and select the Restore option. You can also select the Restore option from the Windows upper bar.
Step 5: once you click on the Restore option, photos will be restored to their original location.
This procedure will not work if your Recycle Bin is not activated, or You have also deleted photos from Recycle Bin.
Recover Deleted Photos from Previous Versions of the Folder in Laptop
Windows operating system creates File History. Under this feature, OS generates different versions of the folders at a certain interval. In short, you can say that it creates file backups of your documents. If you have deleted some photos or documents from your folder, you can always go to the earlier versions to restore the deleted contents.
Follow the given below instruction to restore the previous version of the folder:
Step 1: go to the folder where your photos were saved before deletion. If you don’t remember the file name, you can browse it from the document library.
Step 2: Right-click on the folder to choose the Restore previous versions option.
Step 3: you will get different versions of the folder. You can choose one as per your requirement.
Step 4: Click Restore, and you are done. It will restore the deleted photos in the folder.
Make sure you have enabled the file history backup feature. If not, the previous version will not be available on your laptop.
Recover Deleted Photos from Windows Backup
Backup and Restore feature of Windows OS allows you to take the system backup and restore it whenever required. You could restore the deleted photos if you enabled the backup feature earlier.
Follow the given below procedure to restore the required photos:
Step 1: Go to the Control Panel with the help of the Start Button.
Step 2: Click on System and Security
Step 3: Navigate to Backup and Restore
Step 4: Choose the Restore my files option and follow the required steps.
Step 5: Search for required backup files and select a location to restore them.
2. Inbuilt Mac OS Features for Free Photo Recovery
Recover Deleted Photos from Photos App
Photo app organizes all images in Mac OS. When you delete a photo from this app, it reaches into the recently deleted album. Deleted photos stay in the album for 30 days. During this period, you can quickly restore them by following the given below steps:
Step 1: Open the photo app and click on the recently deleted album located on the app’s left side.
Step 2: Select the deleted photos you want to recover.
Step 3: in the top right corner, you will find the recover button. Hit it to restore the selected photos.
In the older versions of Mac OS released before 2015, you will find the iPhoto app instead of the Photo app. After opening the iPhoto app, you should click on trash located on the left-hand side of the window. The remaining process is the same as the Photo app.
Recover Deleted Photos from Trash
Step 1: click on the Trash icon available in the Dock.
Step 2: choose the photos you want to recover.
Step 3: right-click on selected photos and pick the Put Back option.
Step 4: you will receive the photos in the original location.
Recover Deleted Photos From iCloud
iCloud service helps Mac users to synchronize their data across Apple devices. When you delete a photo from iCloud, it vanishes from all Apple devices. You can still find that photo in the Recently Deleted folder. You can restore the images from this location.
Follow the given below steps:
Step 1. Open: www.icloud.com
Step 2. Provide your apple ID and password.
Step 3: Log in to iCloud.
Step 4: click on the recently deleted album option in iCloud.
Step 5: Select the photos you want to restore.
Step 6: your photos are restored.
In the iCloud deleted album, photos stay for 40 days. Restore them within 40 days.
Recover Deleted Photos from Local Backup
Mac provides a local backup feature. You can take local backup with the help of the Time Machine app. This app will keep saving the backup files once you activate the process.
Follow the given below easy steps to photo recovery:
Step 1: with the help of Finder, search the folder where your photos were stored.
Step 2: go to the Time Machine icon and press enter.
Step 3: go to the previous version of folders using the arrows on the right.
Step 4: once you find the deleted photos, click on restore.
3. Use Third-Party Software to Recover Deleted Photos
In some cases, the above-discussed methods may not work while recovering the photos. We can use third-party software to recover the required images. These applications are easy to use. Most of them have paid version. Some of them may provide you a free trial for some days or help you recover a certain number of photos freely.
Let’s go through the popular applications available for recovering the deleted photos.
Stellar Photo Recovery
Key Features of Stellar app:
- Suitable for Windows and Mac both.
- Specially designed to recover deleted photos.
- Deep scan features to provide the best recovery among all software.
- User-friendly interface.
- Quick response.
- Provides original quality after recovery.
Steps to Follow:
Step 1: Download, install and launch the Stellar Photo Recovery app.
Step 2: browse the location of deleted photos.
Step 3: start Scan.
Step 4: perform a deep scan if deleted photos are not found.
Step 5: recover the deleted photos.
Step 6: browse the laptop location to save the recovered photos.
AnyRecover App
Key Features of AnyRecover:
- Applicable for Windows and Mac both.
- All-round scan and deep scan features for high recovery rate.
- Fast process.
- Resume/pause option available.
- Free to recover a maximum of 8 files.
- Easy to use.
Steps to Recover Deleted Photos with Anyrecover:
Step 1: Download the app by clicking here.
Step 2: Install and open the AnyRecover app.
Step 3: Select the photo location where your photos were available before deletion.
Step 4: hit on the Start button. The app is scanning for your deleted photos.
Step 5: when the scan is over, select the photos you want to recover.
Step 6: Click on the Recover button.
Step 7: Congratulations, your photos are restored to the original location.
You can find plenty of third-party apps to recover the photos and files. You can choose any of them based on their ratings and customer review. It is always better to choose an app that provides free photo recovery for initial samples. It will help you to judge the app’s functionalities. If it sounds better, you can go for the paid version.
General Tips to Remember for Better Recovery of Deleted Photos
- Make sure that system backup is enabled.
- Don’t defragment the drive. It will overwrite the data that will make photo recovery impossible.
- Provide more space for the Recycle bin to handle large amounts of deleted data.
- Recover the deleted photos as soon as possible.
- Don’t ever delete the photos with the shift delete button.
- Take a manual backup of your photos.
- Don’t perform select all operations while deleting the photos in bulk. You may choose some important images to delete.
- Categorize your photos based on their importance.
- Don’t be in a hurry while deleting the photos from the drives.
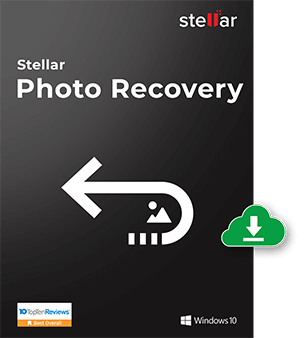

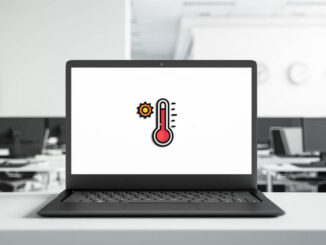
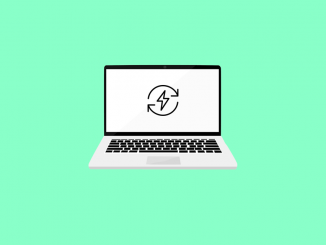

Be the first to comment