Some laptops come with integrated chips called graphics processors or GPUs. The graphics card may be the integrated version, or it may be a dedicated graphics card that can give you a boost in performance.
It would help if you found out what graphics card is installed on your laptop. This information is needed if you want to use your laptop to play games or if you are going to be using intense graphic programs. In addition, you need to know if your laptop graphics card can handle these types of applications or not.
This guide will show you how you can easily know which graphics card is installed on your laptop. We will explain what a graphics card is and how laptop graphics can differ from desktop computer graphics. You will also learn the various methods you can use to identify the graphics setup in your laptop.
Table of Contents
What is a Graphics Card?
At the most basic level, a graphics card is computer hardware that you need to produce images on your laptop screen. However, it would help if you understood that graphics cards for laptops are often different from those used in desktop computers.
Although there can be physical differences for laptops and desktop graphics cards, the principle is the same. They will both do the same job of rendering images so that you can see them on a monitor or screen.
A graphics card could be a separate piece of hardware that includes a graphics processing unit (GPU) separate from the computer’s CPU (central processing unit). For example, many laptops have integrated graphics cards built-in to the CPU (desktop computers can have an integrated graphics card too).
If you need a powerful graphics card in your laptop for gaming, then it is better if the graphics card is a separate piece of hardware with its own GPU. This is because it will be a lot more powerful than an integrated graphics card.
For people that just use their laptops for business applications and web surfing, an integrated graphics card in the machine will be fine. But if you want to use more intense applications that require a high degree of graphics power, you need a discrete graphics card in your laptop.
A few years ago, it was almost impossible to get a high-performance graphics card for a laptop. With laptops being much smaller than desktops, there was just not enough room for a performance graphics card. However, these days you can get a gaming laptop with a very powerful discreet graphics card inside that will perform almost as well as a desktop.
Laptops with discreet high-powered graphics cards need to be larger and heavier than conventional laptops to accommodate the necessary hardware. As a result, these laptops tend to be quite a bit more expensive than conventional laptops, and the hardware costs more.
Which Graphics Card do I have on My Laptop?
There are a few different methods that you can use to determine which graphics card you have on your laptop. All of these methods are easy, and they will tell you what you need to know. Let’s take a look at some of the methods you can use if you have a Windows 10 laptop:
1. Display Settings
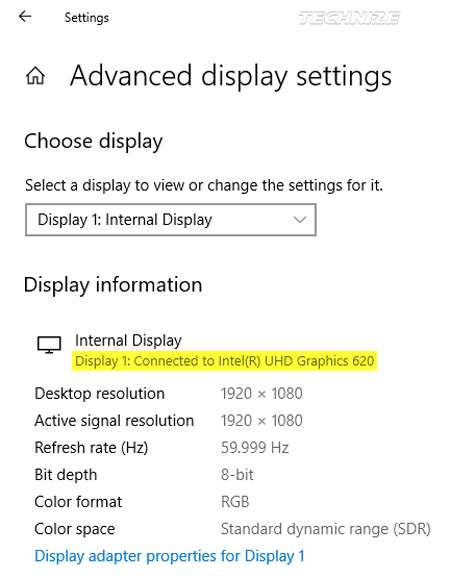
One of the easiest ways to check to see what graphics card you have on your laptop is to use the Display Settings in Windows. To access your Display Settings, simply right-click on your desktop and choose Display settings from the menu.
With the Display settings box opens, scroll down until you find Advanced display settings, and then click on this link. You will then see a link for Display adapter properties, and you need to click on this. Next, another box will display the adapter you have and other information such as the available graphics memory and the dedicated video memory.
2. System Information
You can find the same information as above by opening your Settings window and choosing System. You will see a menu on the left, and at the top should be Display. Click on this, and you will be able to scroll down to find the link for the Advanced display settings again so that you can open up the properties box for your graphics card as you did above.
3. DirectX Diagnostic Tool
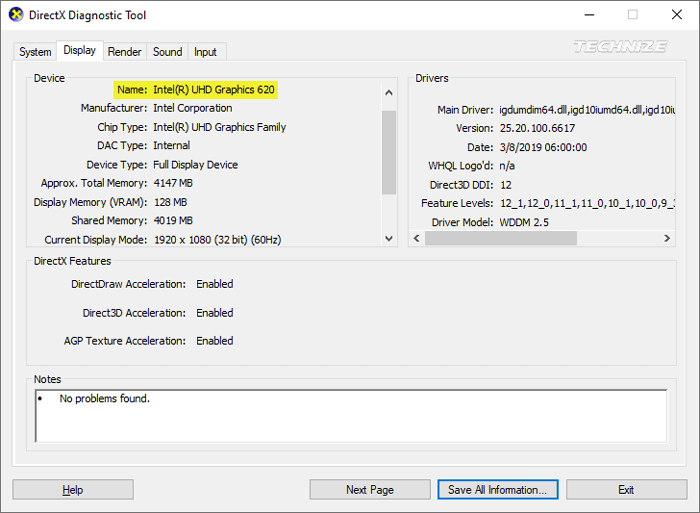
In most versions of Windows, you can run the DirectX Diagnostic Tool to identify your graphics card details. You will need to use the command prompt or the Run application to do this. For example, for a Windows 10 laptop, click on the Windows key and type the letter R simultaneously.
Once you have the run dialog box open, type in dxdiag and hit enter or click OK, the diagnostic tool window will open (this can take some time if your laptop is a little slow). At the top of the diagnostic tool window, you will see a number of tabs. First, select the Display tab.
Here you will be able to see comprehensive information about your graphics card. It will reveal the manufacturer of the card, the chip type, the approximate total memory available, and the display memory. You can also see details of the driver used for your graphics card and other important information.
4. Task Manager
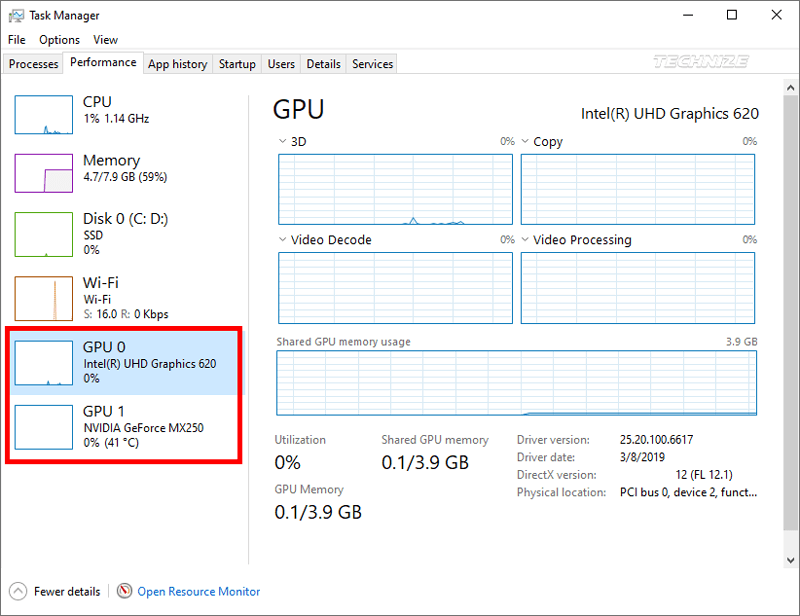
You can use the Task Manager to identify the graphics card you have on your laptop. To bring up the Task Manager in Windows 10, just right-click on your taskbar and select it from the menu. There are tabs at the top of the Task Manager window, and you need to select Performance.
Here you will see how the different elements of your laptop are performing, such as the CPU, Memory, Disk storage, and your GPU for your graphics card. You will not see a GPU performance option if you have an integrated graphics card as the CPU handles everything.
If there is a GPU performance option, select this, and you should see the name of your graphics card in the top right-hand corner. The Task Manager will not provide you with more detail than this. If you need more information, you will need to use one of the other methods above.
5. Device Manager
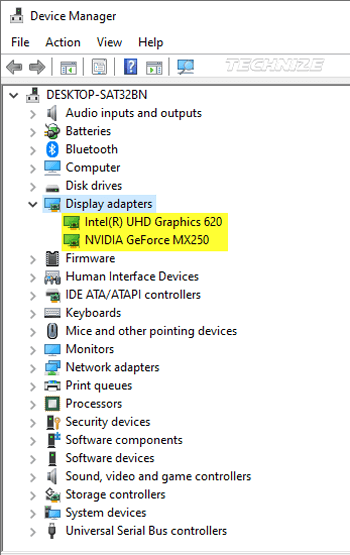
To access the Device Manager with a Windows 10 laptop, click on the Windows key and the X key simultaneously. Next, choose Device Manager from the menu. When you have Device Manager open, look for Display adapters and click on the > symbol. This will drop down the name of your graphics card. Finally, you can double-click to open the properties box.
6. TechPowerUp GPU-Z
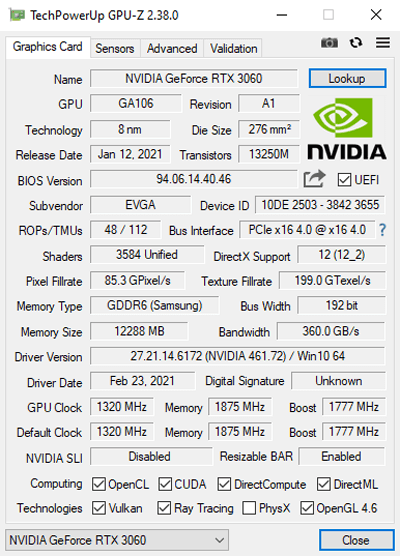
This is a free application that you can download and display information about the graphics card on your laptop and your GPU. Download it from here and then just run the utility (there is no requirement for installation). TechPowerUp GPU-Z will run on laptops that have Windows XP up to Windows 10.
Final Words
If you intend to use graphic intense applications on your laptop, such as games, you need to ensure that you have a graphics card that is up to the job. The game or application should tell you what the minimum requirements are. It is difficult and expensive (and sometimes impossible) to upgrade your laptop graphics card, so you need to get this right when purchasing a new laptop.
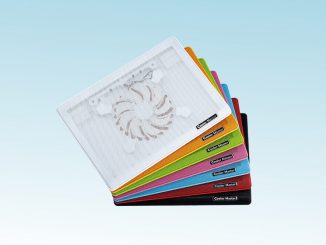
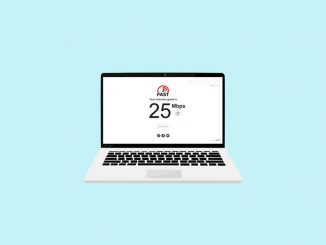


Be the first to comment