If you have ever wondered why your laptop heats up when you play games or why it uses more power than usual, I am here to help you figure things out.
I’ll start with the possible culprit behind this behavior: a dedicated graphics card.
If your laptop has one of these, it is the most likely cause for overheating and such. But how do you know for sure? Well, keep on reading!
In this article, I am going to address the question given above.
First, let’s start with what dedicated graphics cards are: they are supplementary graphics cards PC users can add that enable them to run high-resolution games, videos, and edits.
Now, let’s figure out if you have a dedicated graphics card.
Table of Contents
1. Help for Windows Users
If you are a Windows user, the following steps will help you figure which type of graphics card your system has:
- Go to the Control Panel.
- Next, click on the Device Manager Option.
- Now navigate to the Display adapters in the branches that appear.
- You should be able to see the graphics card your laptop is using.
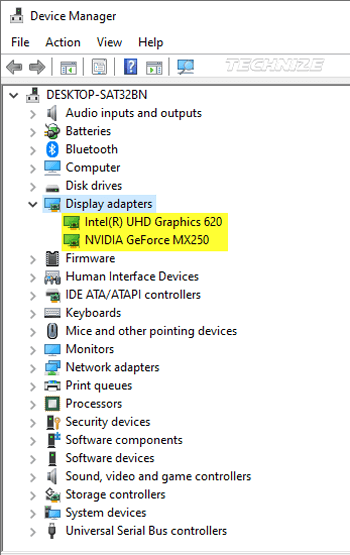
(You could also extend the processors branch further and find out what other cores your laptop’s CPU has. If you do, you should note that these might be Virtual cores that enable functions like hyper-threading.)
The following steps are for Windows 10 users:
- Go to the Task Manager or search it in the Start menu.
- Locate the Performance tab.
- In the options, look for the GPU that is acting as GPU0 and GPU1. For example, on my laptop, Intel UHD is titled GPU0, and it’s an integrated graphics card. Meanwhile, Nvidia GTX is titled GPU1, and it’s a dedicated graphics card.
- Now go to the Processes tab again.
- Select the GPU Engine tab from the tree. You should be able to see which applications are using your laptop’s graphics card(s).
- If you’d like to adjust the graphics card default setting, you can use the Nvidia Control Panel and modify each application’s setting.
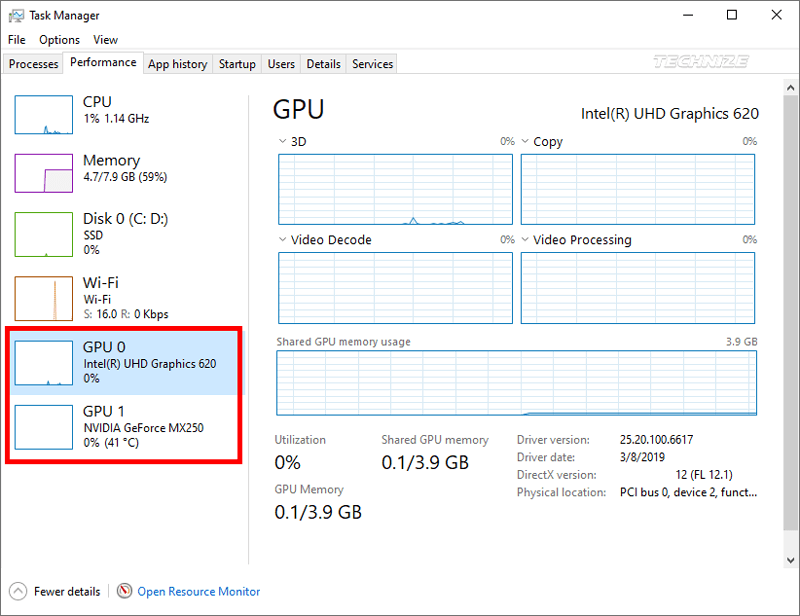
2. Observe the Frame Rate While Playing a Game
The most basic trick is to track your frame rates throughout a game. Frame rates will definitely be higher in a gaming session when a laptop is using a dedicated graphics card than when using an integrated graphics card.
Since the graphics processor utilizes your laptop’s RAM as its memory, integrated graphics processors are typically not strong enough to accommodate high-definition graphics. However, switching to a dedicated graphics card will result in a significant improvement in frame rates.
3. The Nvidia Computer System
Nvidia’s drivers come with an option that allows you to select a graphics processor for your gaming sessions. When the selection menu pops up, you will be able to see your laptop’s default graphics processor. The steps are as follows:
- You will see a Display GPU Activity Icon in the Notification area option in the Nvidia control center.
- If you select it, an icon will appear in the notification section.
- After you click the icon, a pop-up screen will appear. This screen will show you which apps are making use of your laptop’s dedicated Nvidia graphics processor.
4. AMD Can Help
There is an AMD monitor that recognizes AMD graphics cards. Play a game, and it will display your laptop’s graphics card.
Another way to check if the AMD’s GPU is active is to monitor the frame rates. If the frame rates increase dramatically while playing a game, it’s AMD. Sadly, your laptop’s GPU won’t have this rather useful feature if you are using Intel or Nvidia.
5. By Observing Heat Release and Exhaust Fan Motion
When running demanding games, dedicated graphics cards generate more heat than integrated graphics cards. So, if you notice that the exhaust port is overheating, it’s because your laptop is using a dedicated graphics card.
In addition, if your laptop uses a dedicated graphics card and you have a passive cooling setting in the advanced power options, the exhaust fan will speed up to avoid or reduce overheating.
Conclusion
I hope that using the steps above, you can figure out if your laptop has a dedicated graphics card.
Remember, dedicated graphics cards offer enhanced gaming and everything, but they can be hard on your laptop.
For example, if your laptop lacks sufficient cooling, it will suffer damage from overheating and have its lifespan considerably reduced. To avoid this, I recommend that you use a laptop cooler; that way, your laptop can remain considerably cool.
Also, you might want to divide your application’s usage of graphics cards equally between the integrated and dedicated graphics cards rather than rely heavily on the dedicated graphics card.

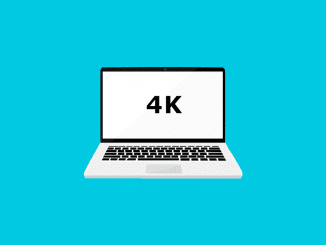


Be the first to comment