If you need an Internet connection for your desktop or laptop and you don’t have access to WiFi, you can use the Internet connection on your smartphone or tablet device to provide it. In order for this to work, your mobile device will need an Internet connection using a data plan from your mobile carrier, which will usually be 4G.
The process of using the Internet connection on your mobile for your desktop or laptop is called “tethering”. This works well usually but there can be some issues with it that you need to be aware of. In this article we will explain tethering and the ways that you can use your mobile Internet on your computer.
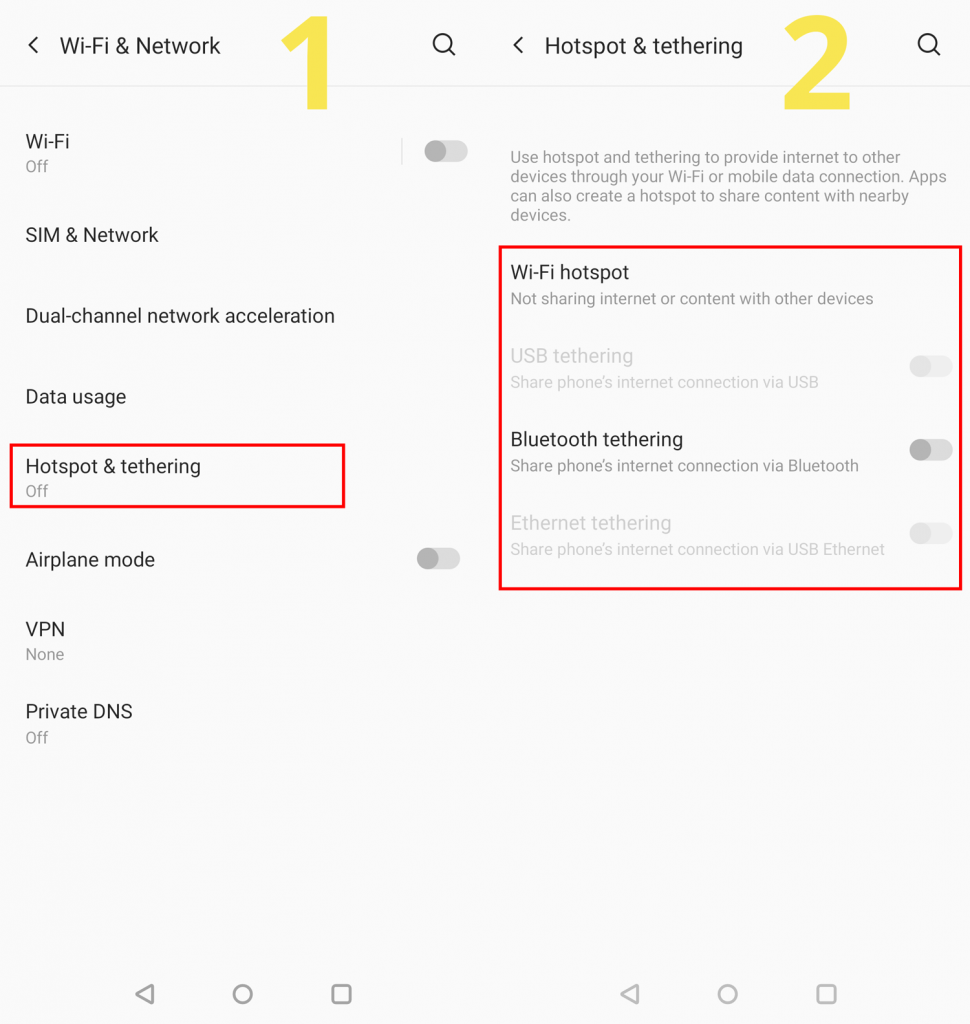
What does Tethering mean?
In simple terms, tethering enables you to use the mobile data connection that your smartphone or tablet has to provide Internet access for your desktop or laptop PC. You can provide tethering using USB, WiFi or Bluetooth.
A few years ago, mobile network operators were charging more for Internet data plans that had tethering. Users were very unhappy about paying extra for this, and now there is no requirement to pay more for tethering.
Tethering using USB

You may think that using a USB connection to provide Internet access to your desktop or laptop from your mobile device is a bit “old hat”. This practice has been around even before the first smartphone appeared on the market.
But the good thing about using a USB connection is that it will be faster than the wireless tethering options that we will discuss later on. This will be a wired connection and you will not lose bandwidth as you can with a wireless solution.
If you have a WiFi router in your home or office then you will always get faster Internet access if you use an Ethernet cable between your computer and the router rather than using a wireless connection. Wireless connections are “lossy” and tend to reduce the amount of Internet bandwidth available. It is the same with tethering a mobile device and a PC.
You may well have used a USB cable connection between your mobile device and your desktop or laptop PC to share data before. Now you are going to be using the same method to gain Internet access from your mobile device.
To use the USB tethering connection you will need a USB cable that is compatible with your mobile device. One end of the cable will have the standard USB plug for your PC and the other end will have a smaller USB plug for your mobile device.
Once you have connected the two devices with a USB cable you will need to go into “Settings” on your mobile device and then find the tethering options. These are usually in the “Internet and Network” section.
What you are looking for here is “USB tethering”. There should be a toggle switch next to this where you can enable it. As long as the Internet access is turned on with your mobile device, you should now be able to use it on your desktop or laptop.
Tethering using WiFi

Most laptops have a wireless adaptor card and some desktops have them as well. If you have a wireless adaptor in your PC you can setup a private network and access the Internet from your mobile device by entering a password.
What you will create here is a “portable hotspot” which means that any other device can share the mobile Internet as long as they have the password. Be aware that by using the WiFi tethering method you are likely to run down the battery on your mobile device pretty quickly.
To enable WiFi tethering you need to use your mobile device and go into the Settings to enable the hotspot. You will normally find this option in the settings section for network and Internet. When you enable the hotspot, you can see the name of the network and you can reveal the password by tapping it. Make a note of these.
Now you need to go to your laptop or desktop that has a wireless adapter and open the Network and Internet window. Look for WiFi and then “Show Available Networks”. Here you have the opportunity to connect with the mobile hotspot network by entering the name and password.
Tethering with Bluetooth

If you want to save on draining the battery of your mobile device then you can use Bluetooth tethering instead of WiFi. The connection will be slower though. Of course your desktop or laptop will need to have Bluetooth for this to work.
The first step is to go to the “Settings” in your mobile device and find the tethering options. These are usually in the Network and Internet section. You want to enable Bluetooth tethering with the toggle switch. You also need to turn on the data pack on your mobile device.
You are going to be sharing the data back between your mobile device and your PC using Bluetooth. Now you need to turn on Bluetooth on your desktop or laptop. You need to go into Bluetooth on your PC and choose to add a device. You will probably see an option to “join a personal network” and you need to choose this.
All you then need to do is to pair the two devices with Bluetooth (mobile device and PC) and you will be able to use the mobile Internet access on your desktop or laptop. You will need to keep your mobile device and PC fairly close to each other so that you maintain the Bluetooth connection.
Final Words on Tethering Mobile Internet on a PC
As you can see, it is really easy to tether your mobile Internet access to your desktop or laptop. If you are going to do this regularly then we recommend the USB connection tether method as it is faster and will not drain your mobile device battery as much as the wireless tethering methods will.

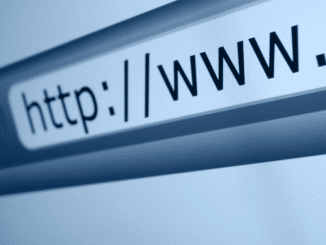


Be the first to comment