When we talk about transferring photos from Phone to Laptop, the first medium that comes to mind is USB.
What if, for some reason, you are not able to transfer photos via USB?
Well, first thing, don’t worry.
Second, you can transfer your photos quite easily via wireless mediums.
If you want to know all about this, please continue reading.
Table of Contents
What are My Options
Nowadays, it’s quite easy to transfer photos and files via wireless mediums due to the introduction of easy-to-use file sharing applications and fast transfer speeds.
In fact, wireless file sharing has become the go-to option for many users. The most popular wireless file sharing options include:
- Sharing photos via Bluetooth.
- Transferring files and photos via email.
- By using an OTG.
- File sharing via Google Drive, Google Photos, and Dropbox.
- Via Wireless Media Reader.
- File sharing apps like:
- Share It
- Zapya
- File Drop
- Droid Transfer
- AirDroid
- Wi-Fi File Explorer
- Vysor
- Your Phone for Microsoft
- PhotoSync
- Photo Transfer app
You can easily transfer photos from Phone to Laptop using one of these options. Let’s explore some of them further.
Photo Transferring using Bluetooth

Since its inception, Bluetooth has been used for wireless file sharing and is still the preferred file sharing tool of many. With Bluetooth, you can share smaller files with ease.
Transferring Photos Via Bluetooth
It’s quite simple – here’s how you do it:
- Turn on Bluetooth on each device.
- Make your device discoverable by going to the Settings.
- Pair your devices.
- Now you can easily share files via Bluetooth.
Photo Transferring using Email
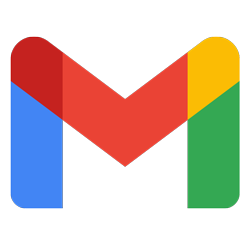
It’s probably the most-used tool when it comes to remote photo sharing. Also, it’s a medium widely used for business purposes (and personal ones, too).
Transferring Photos Via Email
Again, it’s a simple procedure. Here’s how you do it:
- Download the necessary app (Gmail, Yahoo, or Outlook) on your devices.
- Now, compose an email and attach the photos you want to transfer.
- Send the email to yourself.
- Log in to your email on your laptop or other device.
- Download the attached photos found in the email.
File Sharing using Google Drive or Google Photos
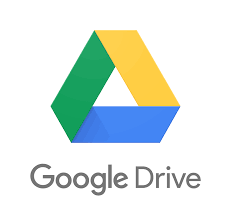
Google Photos and Google Drive are among the most useful and secure methods for sharing photos between devices. They are very user-friendly and offer users a lifetime of data storage.
(This latter feature is one of the reasons why many people prefer Google Drive over other options.)
You can sync your photos automatically to Google Photos or upload them to Google Drive. To share photos through Google Drive, follow these steps:
- Install Google Drive on each device.
- Log in to your Google account and upload your photos to Google Drive.
- Go to Google Drive on your laptop, then go to the folder containing the uploaded photos.
- Download your photos.
- If you want to share these photos with others, click on Link Sharing and make them visible to viewers. Copy the link provided and share it with your friends and family.
Transferring Photos using Third-party Apps
As mentioned above, third-party apps are among the most popular methods for file sharing. Many people prefer using third-party transfer apps because they offer fast and secure file sharing. Let’s explore a few of these third-party apps:
Share It: Right now, Share It is the most popular transfer app. Millions of users throughout the world are using it on laptops and Smartphones. The transfer procedure is quite simple:
- Download the Share It app on your laptop and Smartphone.
- Connect them to the same local Wi-Fi.
- After pressing the send button, you will find a Connect to PC option. Click on it and scan the QR code found on your laptop screen.
- Now you can transfer files in a jiffy – almost 40x faster than Bluetooth!
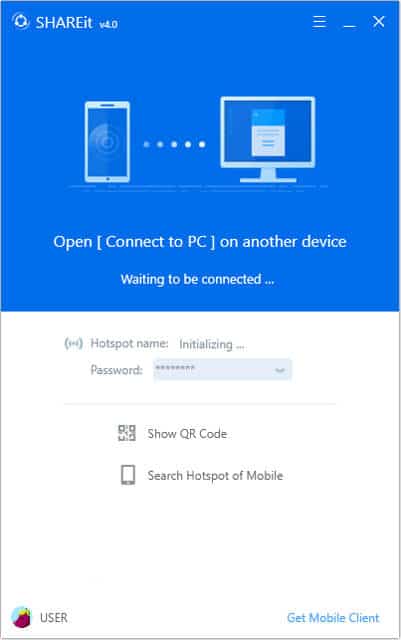
Droid Transfer & AirDroid: Droid Transfer and AirDroid are similar to Share It. For Droid Transfer, use the following steps:
- Download the Droid Transfer app on your laptop and the Droid Transfer companion app on your phone.
- After you start the app, scan the QR code to connect your phone to your laptop.
- Transfer data at your convenience.
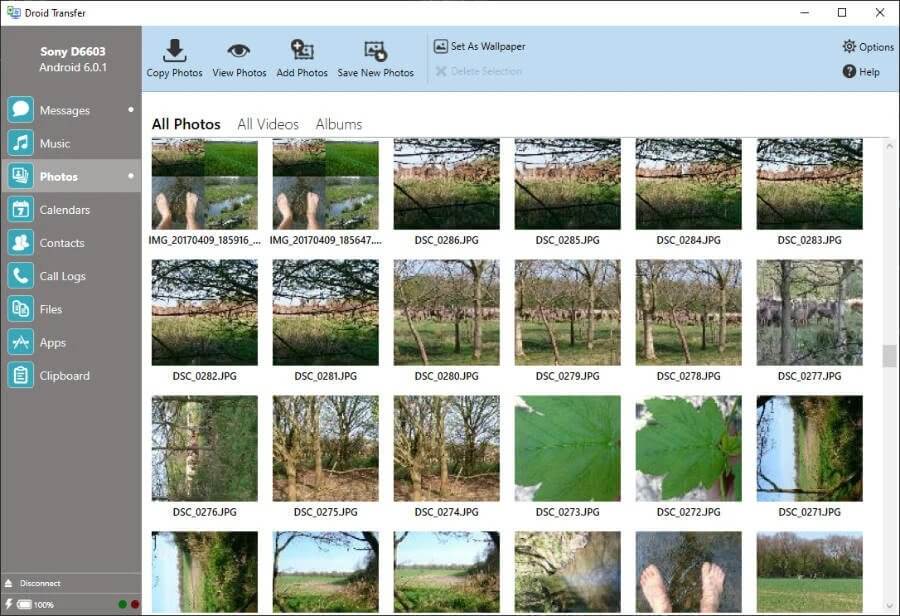
Wi-Fi File Explorer: This app creates a local connection between your device and your web browser. After installation, connect it to the same Wi-Fi your laptop uses. You will be given a URL code that you can use on your laptop to explore (and download) the contents of your phone.
Your Phone (Android to Microsoft): This is a built-in method of photo sharing for Windows 10. Unfortunately, this app is only available for Android devices. To use this app:
- First, go to your Windows settings (Start > Settings > Phone) and create a link between your phone and Windows.
- Download the ‘Your Phone’ app on your Smartphone and your laptop.
- Set up the downloaded app and connect it to your PC.
- Go to your Windows 10 setting options and enable photo sharing.
- Once you enable photo sharing, you will be able to view and download photos contained on your phone.
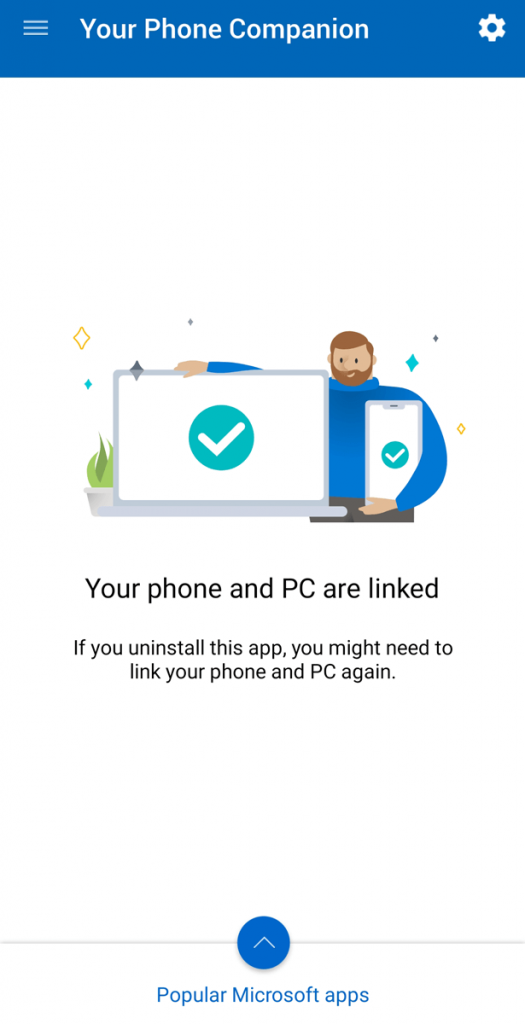
Conclusion
I hope that you now understand how to transfer photos from your phone to your laptop without a USB. Of course, you can still use a USB if that’s your preferred method.
However, some of the methods given above not only make file sharing between devices easier; they also make file sharing with others easier, too.
In any case, I hope you try some of the methods provided above. Who knows, maybe you will like them so much that you bid farewell to your USB cable!




Be the first to comment