Is your laptop taking a long time to boot up?
Slow booting times can be a headache when you have something important to do and you’re there sitting…waiting.
Even if this is not the case, slow boot times are just generally annoying cause, who wants to wait minutes for their laptop to be ready for use?
If you’re feeling exasperated, and wondering if you can fix this, you’re in the right place.
In this article, I am going to address the problem of slow boot up. I’m going to tell you what can cause it and share with you a few tips and tricks that will, hopefully, help you get rid of this problem.
Let’s get started!
Table of Contents
What causes long booting times?
The most common reason for long boot up times is the age of the laptop—basically, the laptop is old. The more you use a laptop, the more worn it gets, so you’re likely to see some problems if you’ve been using a laptop for several years.
Also, there is the consideration of space in that there is probably little of it left on your laptop. Most laptops need at least 25 GB available in their hard drive to run smoothly. If you do not have a minimum of 25 GB left, your laptop will buffer and will take a long time to boot up.
Another common reason for long boot up times is the number of apps that open when you start your laptop. These apps normally remain in the startup list, so every time you start your laptop, Windows opens these apps.
Yet another common reason for slow boot times can be found in the type of drive a laptop has, HDD or SSD. If it’s an HDD, the laptop will have a longer boot time. On the contrary, an SSD makes a laptop faster because it does not have a moving hard disk like an HDD.
There could be many more reasons for long boot times, I have only given the most common. In any case, the solutions offered below are for problems encountered in Windows 10, one of the most widely-used operating systems.
How to Fix Laptop Take So Long to Boot Up
Disable Startup Apps
As mentioned above, these apps can cause long boot times, so, if you disable them, you might find that your laptop boots faster. Follow these steps to disable startup apps:
Step 1: Open up the Task Manager. (You can search Task Manager in your laptop’s search bar, and it will open it.)
Step 2: In the Task Manager you will see all of the programs your laptop is running. If you click on Startup you will see all of the startup apps. From here you can disable any startup app that does not need to run when you turn on your laptop.
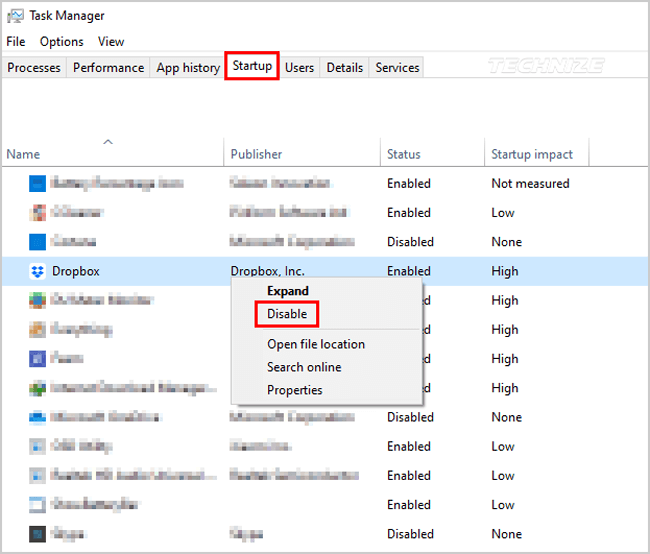
Remember, there are some important apps that do need to startup when you turn on your laptop, some of these are: your antivirus, Google Drive, or One Drive.
(Note: Just because you disable an app doesn’t mean that you can’t use it later on. Disabling an app from starting up simply means that it will not startup when your laptop is turned on.)
Disable Fast Startup Option
The fast startup option is one of the most troublesome settings found in Windows 10. It is enabled by default, which means that, along with startup apps, your laptop also has to open
Fast Startup, which results in a longer boot time. Ironically, Fast Startup is supposed to do the opposite: give you a fast startup/boot time! So, if your laptop is taking a while to boot, you might want to try the following:
Step 1: Open Settings and go to System, then click on the Power & Sleep button. You will see Additional power settings on your right, click on it. From here you will be taken to the Power options menu which will open in the Control Panel.
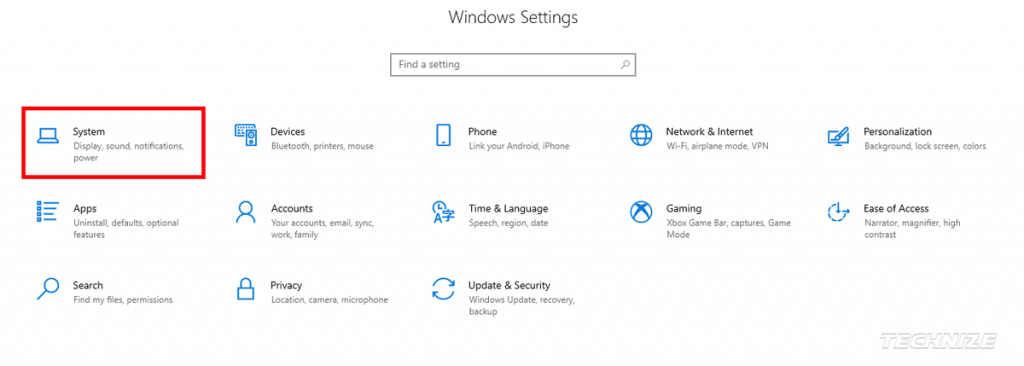
Step 2: Next, press Choose what the power buttons do, then click Change settings that are currently unavailable.
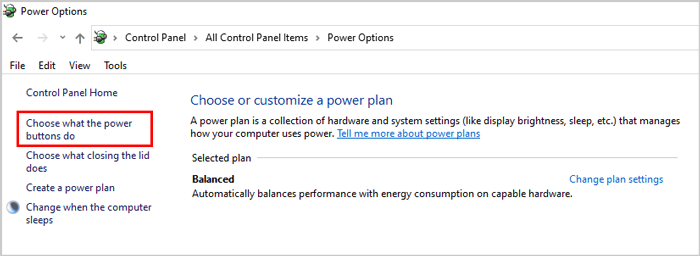
Step 3: Now, uncheck the Turn on fast startup (recommended) and then press Save changes. This will disable the fast startup button.
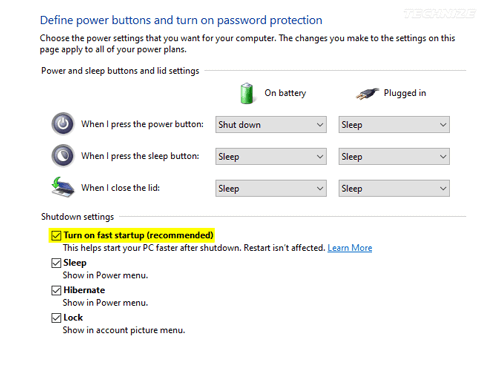
In the last step, if you can’t find the fast startup option, which means the hibernation mode is turned off.
To enable it, open the Command prompt by searching it in the windows search box, right-click on it, and then select run as administrator. Once the command prompt window opens, type the following command and press enter. Then repeat the steps given above.
powercfg /hibernate onReset Windows 10
If the previous solutions did not work for you, then you should try this next one. Before resetting Windows, you should backup all of your important data. Windows should have OneDrive or Google Drive to protect your data, but just to be sure, check if your data is backed up.
Step 1: Once you’ve backed up your data, go to your Windows settings or press the Windows Key + I.
Step 2: Click on Update & Security, and then press on Recovery which should be found on the left menu.
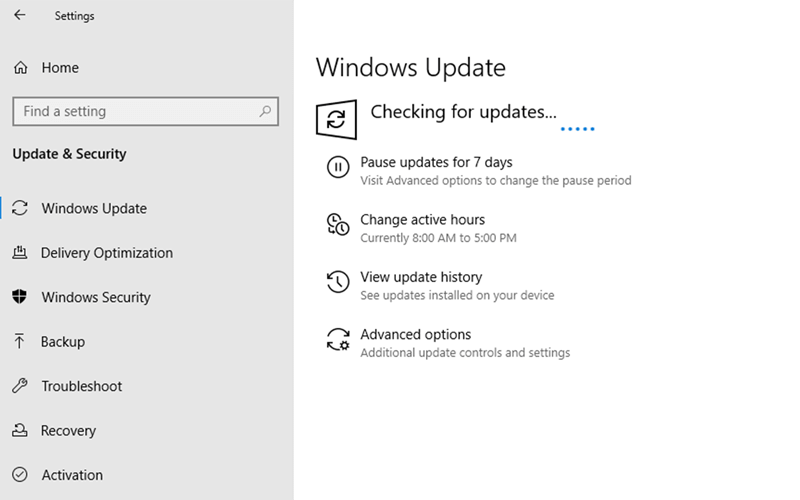
Step 3: After pressing Recovery, you should see Reset this PC. Select Get Started. A blue box will appear that will display two options: Keep my files and Remove everything.
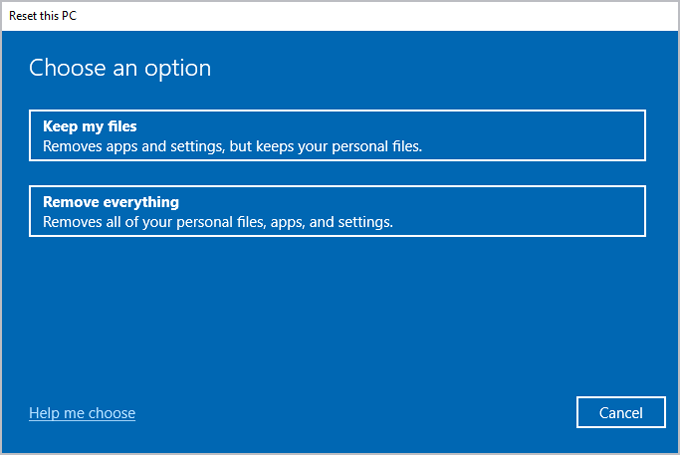
Since you backed up all of your files, you might choose Remove everything and start with a fresh installation of Windows, but that’s up to you.
Final Words
No one likes slow boot up times—no one! So, if you’re experiencing slow boot up times, I hope that one of these methods works for you. If your laptop is running slow, you can read our definitive guide on how to speed up your slow laptop.
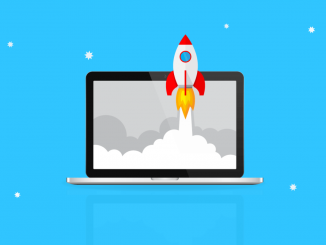



Be the first to comment