Desktop computers provide the functionality to turn off the screen/display. The screen on/off features help the users to save electricity. Laptops usually don’t provide a feature to make the display on/off. However, some laptop manufacturers have started providing hotkeys to turn off displays. You can search for such keys in the top line of the keyboard.
You can still perform the same operation if you don’t find the display off-key on your keyboard. In this article, we will discuss some methods to turn off the display without sleep mode.
Table of Contents
Why Do You Want to Turn Off Your Laptop Display?
Is it necessary to turn off the laptop screen? We should know the answer to this question before thinking about how to turn it off. The answer is simple. Yes, we should turn off the display to get some benefits.
Given below are some advantages of making the display off:
Long Screen Life
Every hardware part has a limited life. The same is true about laptop screens. If we continue using the laptop screen 24/7, it will not last long. We should make the laptop display off while performing some tasks that don’t require a display. For example, if you are performing a deep scan for viruses, it will take some time. As per the guidelines, we should not perform any other activity on the laptop while scanning. Once a deep scan starts, turn off the display.
Avoids Screen Burn
Sometimes, your screen may burn due to the long uptime. We can prevent this damage if we make a habit of switching off the screen.
Helps in Maintaining the Screen Quality
24/7 screen use will make the display dull. Some of the features may go away due to more uptime. Some users complain about the screen lining when the display is on for a long time.
Avoids Unnecessary Disturbance
If your laptop screen is on, it will take your attention due to the glowing light. However, we are doing some other tasks in some cases but don’t want to shut down our laptop. In such a scenario, we should turn off the display.
Saves the Environment
The screen consumes a lot of power. It will not only empty our pockets, but power consumption has a direct effect on the environment. Turn off display, save power, save the environment.
More Security and Privacy
Suppose you are executing some program or copying data from one drive to another. You are sitting in a public place. You don’t want to reveal what you’re copying or what you are doing for security reasons. In such a case, start the transfer and turn off the screen.
Health Benefits
If you keep staring at the laptop screen without any work, it will make your eyes tired. You may also get a headache. In the long run, your eyes will become weak.
Better Than Sleep Mode
If your laptop goes into sleep mode, it will stop all internal processing. It means all your apps will be closed automatically. Turning off the screen doesn’t affect any internal process. Your apps will continue working as long as you want.
How to Turnoff Windows 10 Laptop Screen Without Sleep?
1. Turn Off Screen by Power Button
By default settings, the power button will shut down your laptop. However, it is possible to change the power button settings. For example, you can change power button functionality from shut down to display off.
Follow the given below steps:
Step 1: Open the Settings app on Windows 10 laptop. You can open the Settings app by using the Windows+I key together. You can also open it by right-clicking on the taskbar, and later you can choose settings from the menu bar.
Step 2: In the Settings window’s right-hand side, you will find the Additional Power Settings link below Related Settings.
Step 3: Click on Additional Power Settings
Step 4: You will find a link with the name Choose what the powers do on the left-hand side. Click on it.
Step 5: it will navigate you to the System Settings window.
Step 6: you will find “when I press the power button” written on the right-hand side. It will give you two options: on battery and plugged-in option. On battery means when your laptop is using the battery. Plugged-in indicates that the power cord is connected to the laptop, and your laptop uses external power to perform different tasks.
Step 7: you can select Turn off Display in both on battery and plugged in.
Step 8: Press the Save Changes button to make the changes permanent.
After performing the above steps, your laptop screen will be turned off when you press the power button.
2. Turn Off Screen Automatically
You can decide how your display will be turned off automatically. To do that, follow the given below steps:
Step 1: Open the Settings app in Windows 10.
Step 2: Click on System
Step 3: you will find a link in the left pane named Power and Sleep.
Step 4: change the settings in the Screen part.
Step 5: you can decide about the time taken to turn off the display. On battery power, it is better to turn off the screen after 5 minutes or less. In plugged-in condition, we recommend you to make the display off in 10 to 15 minutes. These are just recommendations. You can choose the time at your convenience.
3. Turn Off Laptop Screen with Turn Off Screen Script File
Step 1: download turnoff Screen Script bat file from Microsoft TechNet repository.
Step 2: Double click on the downloaded file to turn off the screen.
Step 3: You can drag the shortcut of this file to the taskbar for easy use.
Step 4: you can also pin it to the Start Menu or bring it to the Desktop for quick access.
4. Turn Off Screen with Turn Off Monitor Utility
Step 1: download the Turn-off Monitor program on the internet.
Step 2: double click on the executable file to turn off the display.
Step 3: pin it to the start menu, taskbar, or copy it on the desktop for quick operation.
5. Turn Off Screen with Displayoff Software
Step 1: Download the software by clicking here.
Step 2: double click on the downloaded exe file to make the display off.
Step 3: for quick use, save the exe file on the desktop.
6. Turn Off Screen with Monitor Energy Saver or Monitores
MonitorES is another small utility program that will help you in turning off the screen. It provides extra features like pausing all applications and setting a message on the screen. You can download it by clicking here.
Dark and BlackTop are other popular software to turn off your laptop screen. You can also find similar utility programs available on the internet. Such programs are tiny and perform the required job instantly.
How to Turn off Macbook Screen?
Unlike Windows laptops, Mac OS provides plenty of inbuilt options to turn off the laptop display. We can try any of the below-discussed methods to switch off the screen quickly.
1. Turn Off Screen with Your Keyboard
Step 1: Press Control+shift+Eject keys together.
Step 2: congratulations, it will turn off the display.
If your keyboard has a Power Key, then press Control+Shift+Power keys altogether. It will switch off your Mac laptop display.
In another method with a keyboard, you can follow given below steps:
Step 1: Press Control+Command+Q keys together.
Step 2: it will forward you to the login screen.
Step 3: click on the Escape button to turn off the display.
2. Turn Off Mac Screen with Touch Bar
Step 1: Choose System Preferences from the available Apple Menu on the screen’s top left-hand side.
Step 2: Click on Keyboard.
Step 3: press the Customize Control Strip button.
Step 4: it will navigate you to the Screen Lock icon window.
Step 5: Drag and drop the Screen Lock icon to the touch bar.
Step 6: Press Done.
Step 7: press the Screen Lock icon on the Touch Bar.
Step 8: it will take you to the login screen.
Step 9: click the Escape button to turn off the screen immediately.
3. Turn Off Your Mac Screen with Mouse
Step 1: Go to System Preference with the Apple menu’s help located at the top left of your laptop screen.
Step 2: Click on Mission Control.
Step 3: go to the Hot Corners button located in the bottom left corner of the Mission Control window.
Step 4: you will find four corner drop downs on this window. You can choose Put Display to Sleep from any corner.
Step 5: Now, when you move your mouse to that corner, your display will go to sleep.
4. Turn off MacBook Screen Using Terminal
Step 1: Open a new Terminal on your laptop screen.
Step 2: write the given below command:
pmset displaysleepnow
Step 3: as soon as you write the command, your laptop display will be switched off.
Conclusion
We hope you enjoyed our article about how to turn off a laptop without sleep. With this knowledge, we know that you can save battery life on your laptop by turning off your screen without putting the computer to sleep. So what are you waiting for? Turn off your screen without sleep today by following these steps.


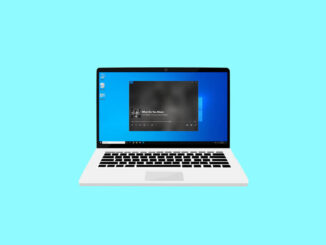

Be the first to comment