Do you want to know how to clean up your laptop? If you do, then you are in the right place because this detailed guide will show you how to clean your laptop inside and out.
There are several reasons why you want the cleanest laptop possible. First, if your laptop is full of digital clutter, it will run slower than it could do. You always want your machine to be running at optimum performance levels, so you need to eliminate things that will slow it down.
From a physical point of view, your laptop is probably dirtier than you may think. If dust and dirt get into your laptop, they can cause serious problems. A laptop is a small device that is packed with different components. These components generate heat, and you need to ensure that the cooling fan(s) are working properly.
A laptop will have vents for air inflow, and if these are clogged up with dirt and dust, you will restrict the amount of cooling your machine needs. If your laptop starts to overheat, the performance is very likely to suffer, and long-term damage could occur. Having a nice clean laptop looks good as well.
A laptop with a lot of digital clutter will usually run a lot slower than it should do. So, it is in your interest to follow the advice we provide here about cleaning your laptop. You don’t want your laptop to be a slow runner, do you?
Table of Contents
Removing Clutter from your Hard Disk Drive (HDD)
Although some modern laptops now have solid state drives (SSD), most laptops have conventional HDDs. We will refer SSDs a little later, but we will concentrate on clearing the clutter from an HDD for now.
The more you use your laptop, the more your HDD will fill with files and other data. As your HDD fills up, it becomes more difficult for your laptop to locate the files and applications that you want to use.
Your Windows operating system also needs some spare storage capacity to function properly, and this applies if you have an HDD or an SSD. Ideally, you want to have at least 20 GB free so that Windows can function properly.
HDDs fill up with files that they do not need to keep, and if you clear this clutter from your storage drive, you will make your laptop more responsive. There is a built-in application with Windows that will help you to declutter your drive.
This application is called Disk clean up, and you can find it by clicking on the Start button and looking for it in your list of apps or searching for Disk clean up using the search bar. If you have more than one HDD, then you can clean this too. Your “C” drive is the most important as this is where your operating system is stored.
Nowadays, we all use the Internet, and when you do this, there will be many temporary files stored on your HDD. These files take up valuable space and get rid of them using disk clean up. Some applications create temporary files as well, so it is time to get rid of them.
With the disk clean up application open, you will see a number of boxes, and some of them will be checked. The safest options to check are Temporary Files and Downloaded Program Files. Once you have made your choices, click on OK and let disk clean up do its thing.
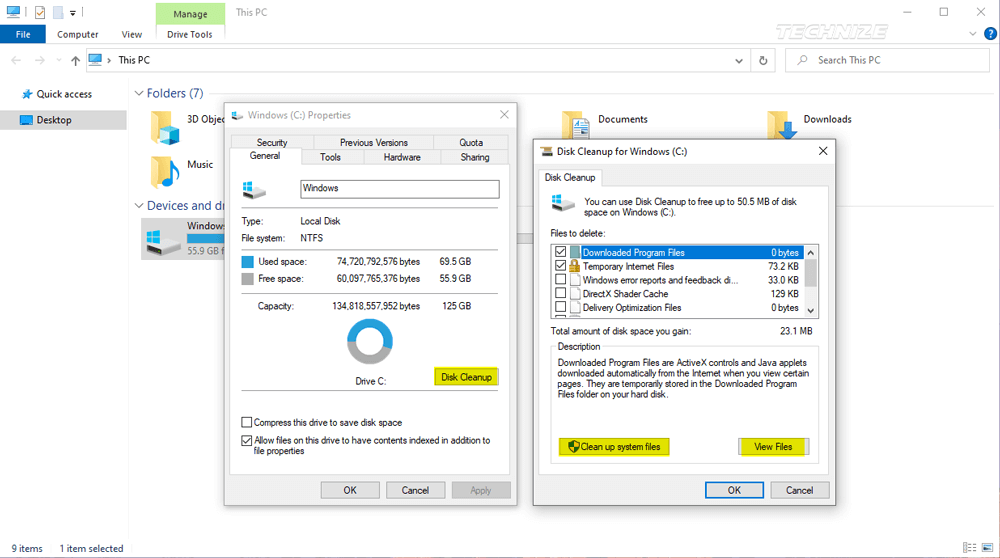
Get rid of Applications you don’t need anymore
When you install any program on your laptop, you will use HDD or SSD space. Often, you will install applications that you never use or just don’t need anymore. It is easy to get rid of these unwanted applications and free up valuable storage space.
Windows has a built-in feature to uninstall the applications you no longer want. In Windows 10, open the Settings window and then click on Apps. If you are using an older version of Windows, you will find this feature in the Control Panel.
You will now see a list of your installed applications. Click on the application that you want to remove and then Uninstall. There is likely to be a message pop-up asking you to confirm that you want to go ahead with the uninstall process. Confirm that you want to do this and then let Windows uninstall the application automatically.
If you have more than one application that you want to remove, just go through the same process again for each one. You will be surprised just how much storage space some of these unwanted applications take up.
You can remove applications that take up the most space if you need to do this. If your C drive is very low on free space, this will affect how Windows works. Scroll through all of your installed apps and decide which of the larger ones you can live without.
Give your HDD a Defrag
When you use your laptop to create new files, it will write them anywhere on your HDD. This means that your files will be all over the place. Although you can do nothing to directly prevent this, you can make the files on your HDD more compact by using the defrag process.
It can take quite a while to defrag an HDD, but it is usually worth it because you should see performance improvements afterward. With a defrag, you will better organize the storage of your files rather than them being all over the place. If files are just located anywhere, it will take longer to locate them.
If you have an SSD, then never try to defrag this. An SSD works differently from a conventional HDD, so never try this, as you could ruin the SSD. However, with a Windows 10 laptop and an HDD, automatic defrag sessions run often, which is excellent.
When you are running older versions of Windows, you will need to run the defrag feature manually. You will find this in your System tools. First, open up the defrag app and then choose the drive you want to compact and click on Optimize. This will take quite some time, especially if you have a large-capacity HDD.
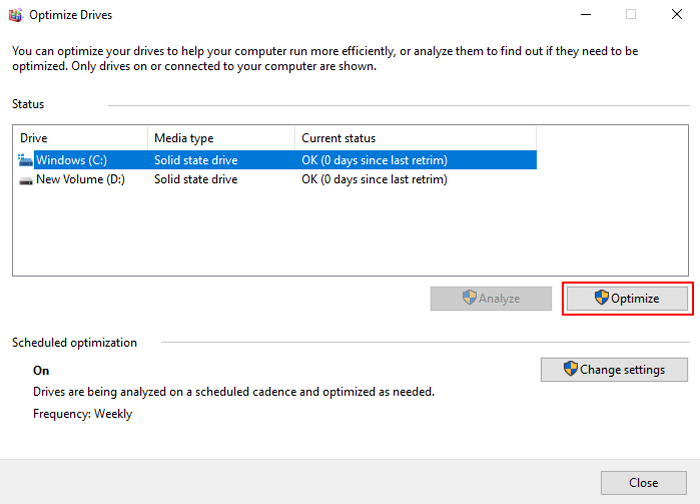
Do you have too many Applications that Start Automatically?
Although this will not eliminate any clutter, having many applications that automatically start when you boot up Windows will slow your laptop down. Sometimes when you install a program, it will automatically default to starting a Windows session. The idea here is to save you time waiting for an application to start.
In Windows 10, you can see what programs start automatically by opening the Task Manager (Windows key+X, then T). Next, go to the Startup tab, and you will see a list of applications. If you do not want these to start automatically, then right-click and select Disable.
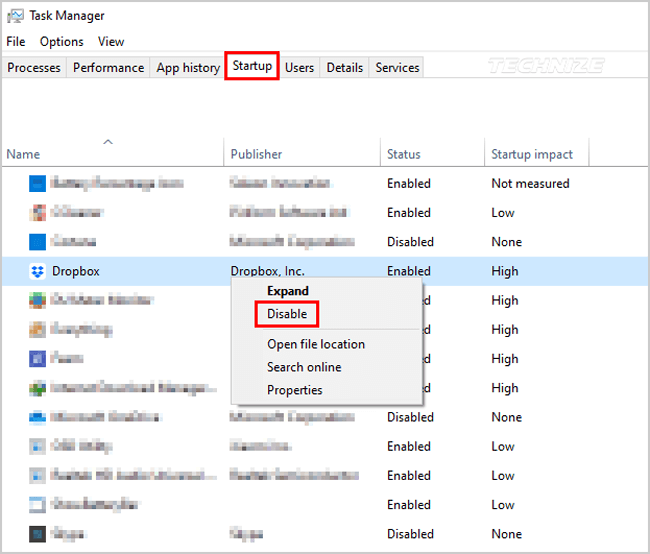
Decluttering a Mac laptop
If you have a Mac laptop, then you can declutter it as well. First, look for the Apple logo in the top left corner and click on it to reveal the drop-down menu. Now click on About this Mac and then select the tab that says Storage. Now you will see a Manage button, and you need to click on this.
When the following screen appears, you need to look for the Optimize button. This will begin the process of decluttering your drive by removing unnecessary and temporary files. You can also easily remove unwanted applications from your Mac laptop by using the Uninstall feature.
Cleaning the Outside of your Laptop
Dust and dirt are not something that you want for your laptop. But, if you have not cleaned your machine in a while, then it is time to get busy. Here are some useful items that will help you clean your laptop thoroughly:
- Isopropyl alcohol
- Cotton tips
- Can of compressed air
- Microfiber cloth
Don’t try to clean your laptop when it is switched on. You need to power it down first. We recommend that you remove the charger from the mains as well. Your laptop must have no power as you do not want to cause any damage.
Use a slightly moist microfiber cloth and start to wipe down the surface of your laptop. Don’t use too much water here as you do not want this to get inside the machine when cleaning around the ports.
Read: How to disinfect your laptop
Laptop screens can get very dirty, so use a dry microfiber cloth and wipe from corner to corner first. Now you can moisten the cloth with a bit of water and clean your screen again. It can help to use a mixture of water and vinegar on a 50:50 basis. Never use strong cleaning chemicals on your laptop screen.
When you clean your laptop, don’t forget about the keyboard and the mouse (a trackpad or an external mouse). It is very easy for dust and dirt to find its way between the keys on your keyboard, so you need to get rid of this. Again, your can of compressed air will come in handy here.
After using your compressed air to blow out any surface dirt, use a microfiber cloth with isopropyl alcohol and some cotton tips to clean between the keys. It will not take the alcohol long to dry, but be careful of using too much.

Conclusion
Now you know how to clean up your laptop inside and out. It is something that you need to do regularly. If there is a lot of clutter in your storage drive, this will slow down your laptop, so use the built-in tools to get rid of this. Give your laptop a good physical clean-up as well to prevent dust, dirt, and grime clogging up the works.
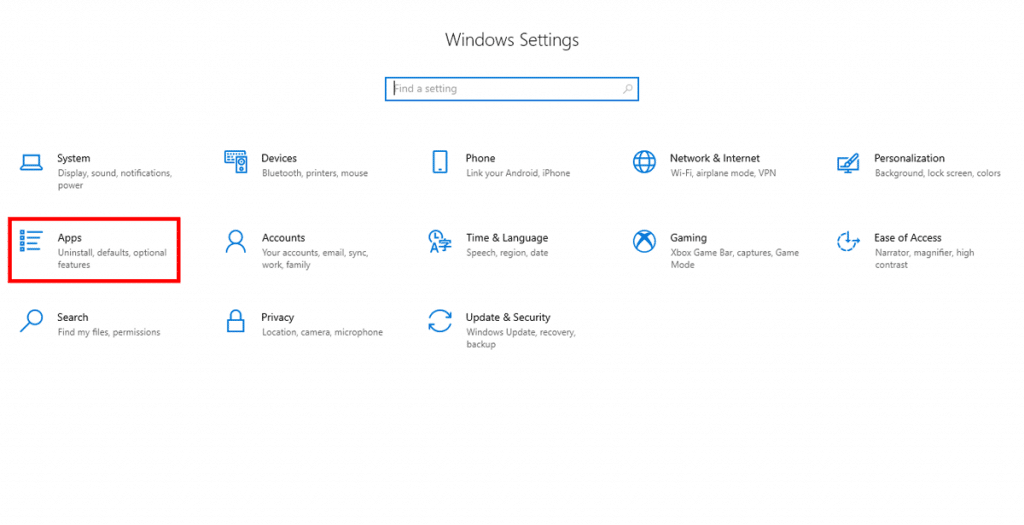




Be the first to comment