Have you just purchased a new laptop or are you about to purchase one? If so, then there are things to do when you get a new laptop, and we will explain these in this guide for you. You need to know how to set up your new laptop properly, and we will reveal the top 10 things you must do with it before it is ready for you to use.
A new laptop will never be totally set up for your use unless you provide precise instructions to the company you are buying the laptop from. They are very likely to charge you extra for setting up your laptop as this will require time.
There is no need for you to pay someone else to set up your laptop for you. You will need to accept that setting up your new laptop will take a bit of time. Anyone can do this, and there are no special skills required to set up your new machine.
Follow the advice in this guide and do the things that we present to you in the right order. We will focus on setting up a new Windows 10 laptop here, but the advice is pretty general, so it should apply to any laptop you intend to buy.
Table of Contents
1. Getting Started
Your new laptop will come in a box, and you need to unpack everything carefully. Do a quick inventory to make sure that everything is there. Some laptop owners like to use an external mouse and keyboard, which is fine. If this is the case, you need to connect these external devices to your laptop first.
You will likely want to use the Internet with your new laptop, and to do this; you will need either an Ethernet or Wi-Fi connection. When you are setting up your laptop, you will use different passwords, so you need to make a note of these. You can use a pen and paper or one of the password manager applications that are available today.
Keeping your usernames and passwords safe is vital. There is nothing wrong with writing these down as long as you can keep your list in a safe place. You do not want it to fall into the wrong hands. It can be safer for you to commit this information to paper as nobody can hack a piece of paper.
If you were using a laptop or a desktop computer before changing to the new laptop, it is good to backup any important files to an external hard drive or USB flash drive(s). Alternatively, you can use a cloud service so that you can easily retrieve your essential files from there.
With a Windows 10 laptop, it will take around an hour or so to get everything set up correctly. This is an estimate, of course, and it could take a bit longer. You do not want to rush the setting up of your new laptop, so set aside a few hours to do this.

2. Turn on your Laptop
You have plugged in the power cable and connected your external mouse, keyboard, and storage device with your important files on it if you want these things. When you first use Windows 10, there are a series of questions that you need to answer:
- The language that you want to use
- Your current time zone for setting the clock and calendar correctly
- Creati9ng a login using a Microsoft account
Some guides will tell you that it is unnecessary to register your new laptop with your Microsoft account, but we disagree. There are a number of advantages to doing this. If you do not currently have a Microsoft account, it is easy to set one up for free. You just need an email address from Hotmail, outlook, or live for this.
By registering your laptop with a Microsoft account, you can see everything such as your Xbox, your Skype account, use Office online and access OneDrive cloud storage. Another advantage is that you can use the “find my device” feature. This is great if you lose your new laptop or if it is stolen.
If you have other computers and laptops, you can link them all together in the cloud through your Microsoft account (as long as they use the Windows operating system, of course). It will also enable you to sync devices together.

3. Get rid of What you don’t Need
The manufacturer of your new laptop may have pre-installed software on your machine. We refer to this as “bloatware” because you are not going to use these applications most of the time and are just bloating out your laptop.
A laptop manufacturer will tell you that they pre-install this software to help you. What they won’t tell you is that different software providers will actually pay the laptop manufacturers to do this. It is more likely these days that your new laptop will include some bloatware than it ever was before.
Fortunately, it is not that difficult to get rid of these bloatware programs. Windows 10 has a “fresh start” tool, which you can use to get back to basics with the operating system. You cannot get rid of any Microsoft bloatware when using this tool, but it is easy to uninstall any of these that you don’t want through the settings window.
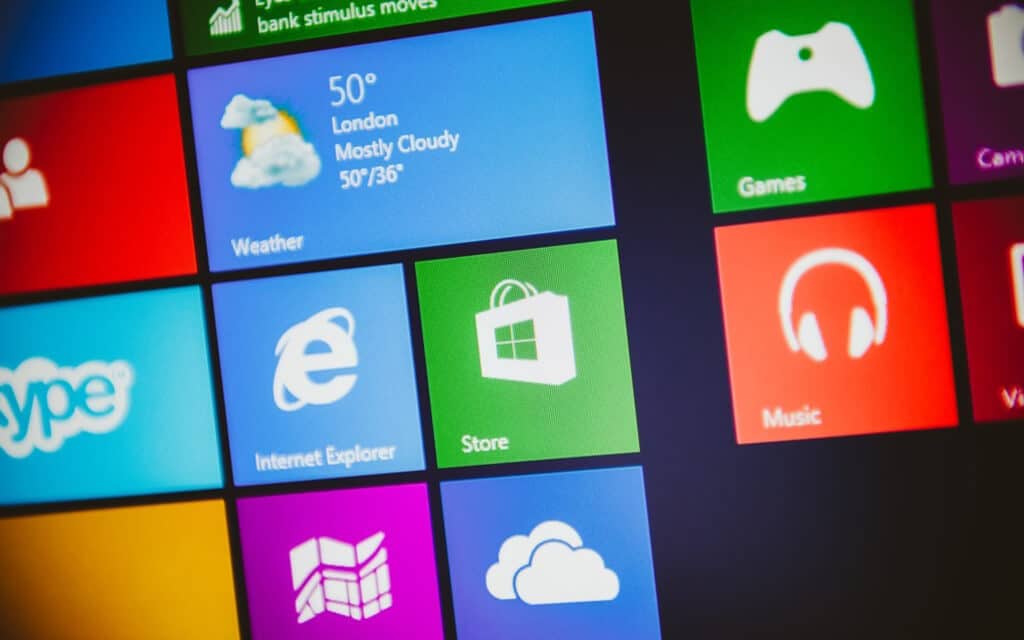
4. Secure your Laptop
The next important step is to protect your laptop from harmful viruses and malware. There are some excellent free anti-virus and anti-malware applications available. For the best level of protection, you will need to invest in premium solutions.
Microsoft has improved its built-in Windows Defender application capabilities over the years, which is best with Windows 10. But we still recommend that you get a third-party application to provide you with additional security. Some free applications are excellent, but you will get the most protection if you pay.
We do not consider it necessary that you should invest in an additional firewall for your new laptop. Microsoft has made the firewall that comes with Windows 10 very strong, and it really is all that you need.
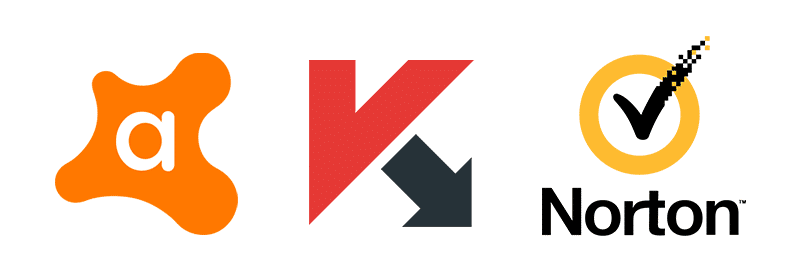
5. Get those Windows Updates
It is almost certain that you will need to update Windows 10 the first time you use it. Often, laptop manufacturers install an old version of the operating system sometime before you buy the laptop. Windows 10 should notify you that an update is required. If not, you can open the settings window and go to “update and security and select Windows update.
When an update is running, it can take a while, so be sure not to turn off your laptop while running. After the update completes, we recommend running this again as it may be that it did not install all of the updates.
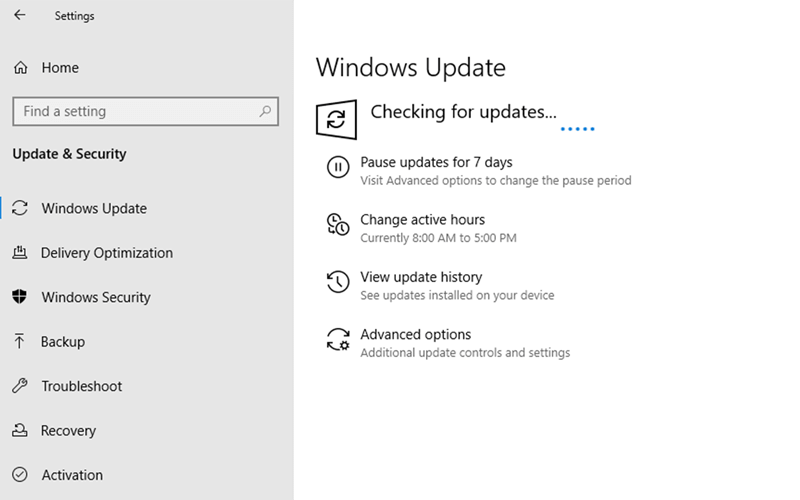
6. Set up Recovery
This is a precautionary measure in case your laptop dies for some reason. Gone are the days when you had to install an operating system from scratch again. These days you just have to use the recovery feature in Windows 10 to get everything back up and running.
So, it makes sense to create a restore after installing the necessary updates. Your Windows 10 laptop will be completely up to date, and this is the best position to be in if you have to start over. In order to create a recovery, you will need an external storage device such as a USB flash drive.
7. Time to Transfer your Old Files
If you have backed up your important old files to an external hard drive or USB flash drive(s), it is just a matter of plugging the storage device into your new laptop and copying your files across your new internal storage.
With older versions of Windows, there was a feature called Windows Easy Transfer. For some strange reason, this does not exist with Windows 10. In fact, Microsoft suggests that you use a program called PCMover Express from Laplink to do this. There is a free version for file transfer and a paid version to move your applications over as well.
Of course, you can use cloud storage to backup and transfer your important files. Cloud storage is getting cheaper all of the time, but you need to consider the speed of your Internet connection. It can take a long time to download large files from cloud storage if your Internet connection is slow.

8. Choose a Browser
The Microsoft Edge is the default browser with Windows 10. This is vastly improved over Internet Explorer but still leaves a bit to be desired. We recommend that you download and install the Google Chrome browser because it is better.
Another high-quality browser that you could choose is Mozilla Firefox. We believe that Firefox wrote the rule book when it comes to supporting various standards and extensibility. Firefox is a bit resource-hungry (and so is Chrome), but this should not be a problem for your shiny new laptop.
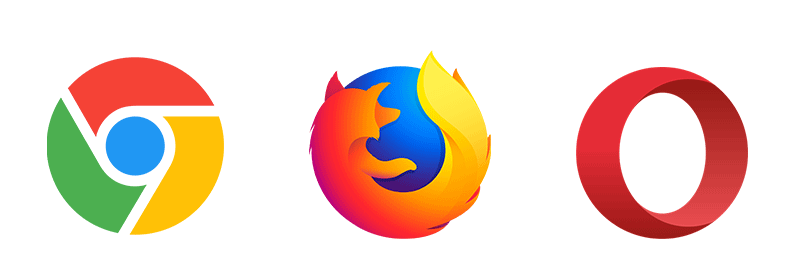
9. Install the Applications you want to use
We don’t know what you plan to do with your laptop, so we cannot recommend which applications you will need to install. You will likely want to create documents such as word processing, spreadsheets, and presentation slides so you could install Microsoft Office or a free version like Open Office. There is always the Google Docs alternative, of course.
There are other applications that you might want to consider installing, such as:
- Adobe Acrobat Reader for PDF documents
- A ZIP or RAR compression and extraction tool (WinZip, WinRAR, 7Zip, etc.)
- A VPN app
- A photo editing app such as Photoshop or Gimp (there are free alternatives online)
- A versatile media play such as the free VLC Media Player
The choice is yours of course. If you have an old laptop or desktop that you have been using until now, it is good to examine the list of applications you used with them to guide you on what to install on your new laptop.
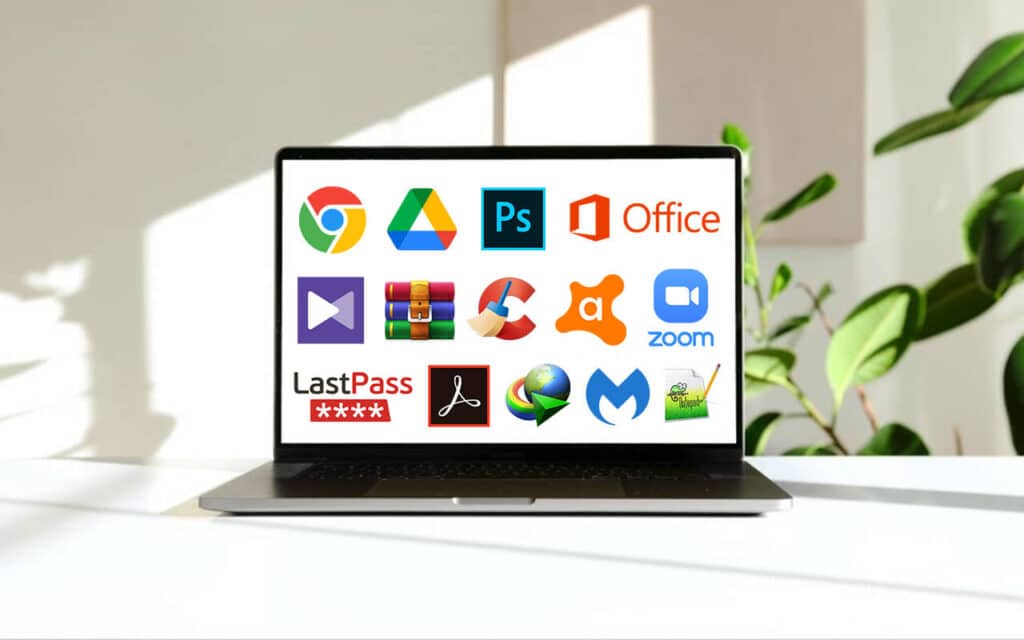
10. Tweak the System
We believe that Windows 10 is far and away from the best version of the operating system ever released. But there are usually always tweaks that you can make to increase the performance of your new laptop.
There are several tools within Windows 10 that you can use to tweak your new laptop. Unfortunately, there is no “single click” optimization tool, and you will have to choose the options you want here.
After transferring your new files to your new internal storage, it is good to defrag if you use an HDD (hard disk drive). If you have an SSD, then you must not try to defrag this. You can cause damage to your drive by doing this!
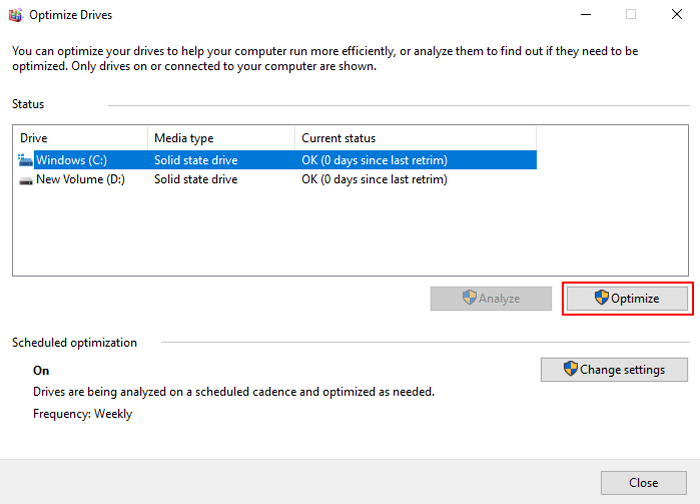
There may be many temporary files that you can get rid of on your new laptop, and you can use the “disk clean up” feature to do this. One thing that will definitely slow your new laptop down is if there are lots of applications that start as soon as Windows starts. When you install some applications, they will add themselves to the startup process.
Use the Task Manager to find all of these applications and disable any that are unnecessary. If you are not going to use an application regularly every day, it has no business being in your startup.
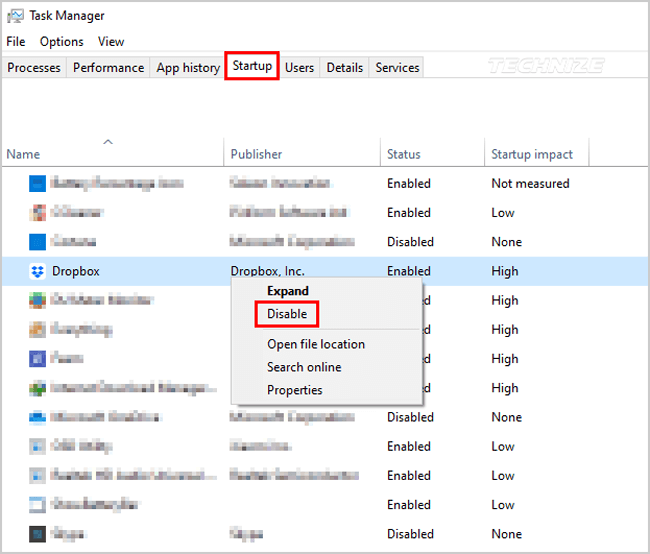
Conclusion
We have shown you ten things to do when you get a new laptop. All of these things are important, and we urge you to follow them in order because it makes logical sense to do this. There will always be things for you to do with a new laptop. It is never going to be ready for you to use out of the box.
Securing your new laptop is an absolute must. Don’t just rely on the Windows Defender application as this is good, but you still need some extra help. If you want to install a free virus and malware protection program, Avast free antivirus is the best solution.
Ensuring that you have all of the necessary Windows updates installed is another task that will help to make your laptop more secure. We strongly recommend that you create a restore on an external drive such as a USB flash. You just never know when it can all go horribly wrong.
The fastest way to transfer your old files will be to back them up on an external hard drive or USB flash drive(s). It will then be easy for you to plug these drives into your new laptop and just copy your files across.
Which web browser you use and other applications is up to you. We recommend Chrome and Firefox over Microsoft Edge, and we suggest installing an office suite for word processing, spreadsheets, and slide presentations.




Be the first to comment