“Why does my laptop say ‘plugged in’ but is not charging?” This is a common question, and we have the answers for you in this guide. It is very frustrating when you think you are charging your laptop battery, but nothing is happening. So, here we will look at the most common reasons for this problem and what you can do about them.
One of the main reasons people purchase laptop computers is that they like using them when they cannot access a mains power outlet. Nevertheless, if your laptop battery is totally dead, you will not be able to start your machine, let alone use it.
Table of Contents
Why isn’t My Laptop Charging – 3 Most Common Problems
While there can be several reasons why a laptop battery is not charging when it is plugged into a mains outlet, the three most common reasons tend to be:
- A bad battery
- A problem with the power adapter
- Mains outlets not working
Of these three, the first two are the most common. For example, if your laptop battery is old, it may have lost its ability to charge. Unfortunately, this can happen over time, and there is nothing you can do about it other than replace the battery.
Even a new laptop can have a bad battery. Although new battery failures are pretty rare, they do happen. Any battery problem can prevent it from charging, so if you suspect that this is the problem, then have the battery tested. A battery-testing expert will soon tell you if your battery is at fault or not.
The next most likely problem is a faulty power adapter. If there is an issue with your power adapter, you may not be getting sufficient current to charge your laptop battery. Unfortunately, this is not always easy to detect as your laptop may work perfectly when you plug the adapter into the mains outlet.
Again, if you suspect the power adapter is at fault, then you can have this checked. Some simple tests with a multimeter will determine if everything is OK or not. Usually, power adapters have their output characteristics printed on them so it will be easy for someone who knows what they are doing to check this.
If you plug your laptop power adapter into a mains outlet that is not working, then you should not receive the “plugged in” acknowledgment from your computer. While it is possible that a mains outlet could have a temporary fault (only working sometimes), these instances are rare.
There is a very easy way to check for a mains outlet problem—just plug your laptop adapter into an outlet that you know works and see if your battery charges. If you discover a problem with a mains outlet in your home or office, you should get professional help.
One thing that we haven’t mentioned is the battery management settings for your laptop. Occasionally, these can be “out of whack”, which could prevent your laptop battery from charging properly.
Check your connections

It is always best to start with the basics if your laptop is plugged in but not charging. The simplest check you can do is make sure all of your power connections are correct. First, you can check that the connector on your power adapter is firmly inserted into the charging port of your laptop.
A power adapter will contain a transformer that steps down the mains voltage to the much smaller voltage required to operate your laptop. You will have a mains cable plugged in at one end, so check to ensure a good connection there.
Finally, you need to check that you have inserted the mains plug correctly into the mains outlet and that the switch is turned on. People have often failed to turn on the mains switch and then blamed their laptop battery for not charging. If you use an extension cable, then there will definitely be power on or off switch.
If everything seems OK with the connections, the mains outlet you are using may have a fault. First, find a mains outlet that is working (plug something else in to check this) and then plug your laptop adapter into this and see if all is well.
An easy battery check

Most laptops have removable batteries, and you can only perform this test if you can remove the battery from your laptop. First, turn off your laptop and remove the plug from the mains outlet. Take out your laptop battery by following the instructions from the manufacturer. Usually, this is very easy to do. There will be some form of clip holding it in.
After you remove the battery from your laptop, press and hold down the “power on” button on your computer for a short period as this will clear any charge remaining in your laptop. Now plug your laptop back into the mains outlet and power it on.
If your laptop powers up normally then it is likely that you have a problem with your battery. This could be something simple such as a connection problem. Turn off your laptop and unplug it from the mains outlet again.
Before you put your battery back, look at the contacts to see if you can spot any obvious problems. Next, place your laptop battery into the compartment and check to see if the contacts line up properly. If you cannot see a problem here, it is probably time to replace your old battery.
If you cannot remove the battery from your laptop (it is not removable), then you will need to open up your laptop to remove it. Don’t do this if your laptop is still under warranty. Return the machine to where you purchased it and let them fix the problem for you. Opening up a laptop that is still under warranty will invalidate it.
Chargers and ports

Your laptop must receive enough power to make it work and to charge your battery. If you have a modern laptop, there may be a USB-C port where you plug in your power adapter. There could be other USB-C ports on the laptop, so make sure you have plugged the adapter into the right port.
Sometimes power adapters stop working and people replace them with other cheaper adapters rather than buying one from the manufacturer. This can be a very dangerous thing to do as you can damage your laptop’s internal components if the adapter is supplying a higher voltage or current.
At best, a copy power adapter may not provide sufficient current to charge your battery and keep your laptop working. If you have to replace the USB-C cable for the power adapter, make sure you get the right one. Some USB-C cables are not up to the job of providing sufficient power to your laptop for operation and battery charging.
Check your power setup

Although you did a connection check of all of your power setup, performing a more thorough check is a good idea. First, examine all of the cables closely to see if any damage has occurred. Next, run your fingers down the length of each cable to feel for any bulging.
Does your power adapter smell burning? If this is the case, the only thing you can do is replace it. However, do not persist with a power adapter that smells of electrical burning. This can be very dangerous.
Closely examine the charging port on your laptop. When you plug in your power adapter, there should be a snug fit. If you notice that the connection feels loose, you can try to wiggle the connector around a bit to see if you get a good connection. Should the connector have any damage, you will need to get it replaced.
It is possible that debris can accumulate in the charging port of your laptop. This is not always easy to see, so you may need a flashlight to examine this properly. If you see debris inside, then you can use a small and soft object like a toothpick or a toothbrush to clean it out.
You do not want your laptop power adapter cable to be taught and pulling on the charger port. If this is the case, there will be unnecessary stress on the charger port that can lead to damage. Don’t let the transformer or “brick” just dangle in the air, pulling the adapter cable and stressing the charging port.
Check resource usage
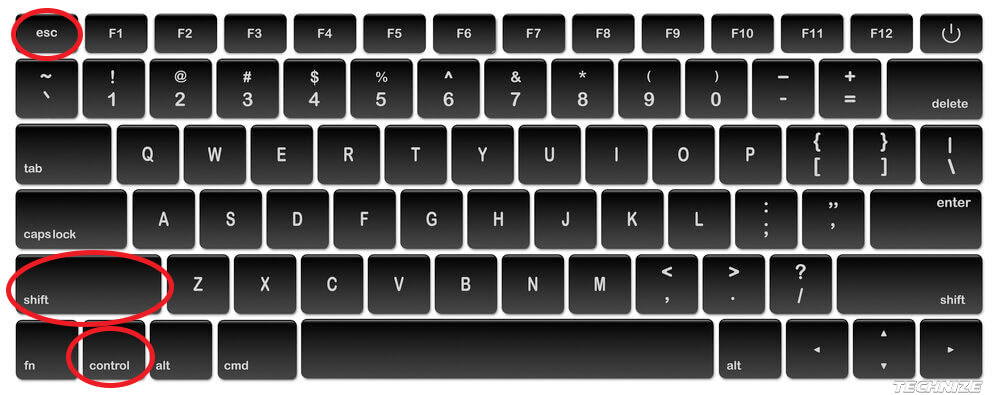
It is possible that it is not a hardware issue causing the problem of your laptop battery not charging. However, if something is working your laptop very hard, there may not be sufficient resources to charge your battery as well as keep your computer running.
Your power adapter may not be able to provide enough power to charge your battery when your laptop works too hard. When your CPU and memory have to work hard, they will cause more heat and your laptop fan has to work harder to keep the machine cool. This will require more power.
Any processes that consume high levels of computing resources will drain your battery fast. To check for this, you can open the Task Manager for your Windows laptop. Here you can see what level of resources are used. If the CPU resource usage is particularly high, then close processes that are causing this.
Look at your power settings
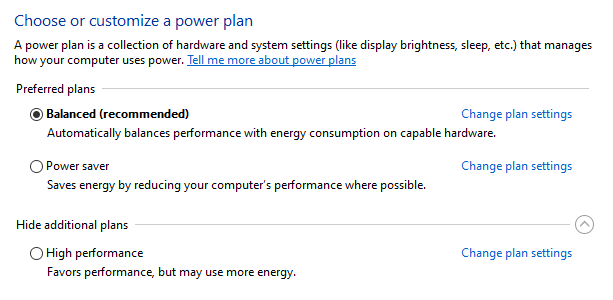
It is unlikely that the Windows power settings will prevent your laptop battery from charging. Still, there may be an issue where your configuration powers your laptop off at a specific battery charging level.
The most efficient power settings for your laptop are likely to be the default settings, so enable these if you have a different configuration in place. Some laptops have specific apps that can lead to battery charging issues. Lenovo laptops can have a problem in this area, for example. If an app exists for charging, then make sure that it is configured correctly.
You could try disabling any apps to see if this improves the battery-charging situation as well.
Are you using the right drivers?
You may not be aware that Windows uses specific drivers to communicate with your battery in the right way. Unfortunately, sometimes there can be a problem with drivers, so the best thing you can do is remove them and reinstall them.
Check with your laptop manufacturer to see if they have the latest drivers for your battery. You will usually be able to download these from their website. If new drivers exist, remove the old ones and install them.
Final words
We have provided you with the most common answers to the question, “why isn’t my laptop battery charging?” So, if your laptop won’t charge when plugged in, we recommend that you go through the checks provided in this guide.


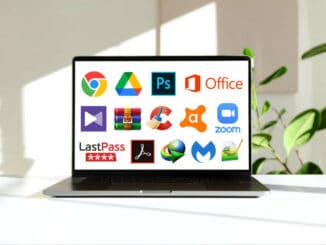

Be the first to comment